[Infra] 버추얼박스(virtualbox)에 우분투 설치하기
업데이트:
버추얼박스(virtualbox)에 우분투 설치하기
참고 링크
1. 우분투 다운로드
버추얼박스에 우분투를 설치하기 위해 먼저 우분투를 다운로드 하겠습니다. 다음 사이트에서 우분투를 다운로드합니다.
https://ubuntu.com/download/desktop
위 사이트에 접속하면 다음과 같은 모습을 볼수 있는데 다운로드를 클릭합니다.
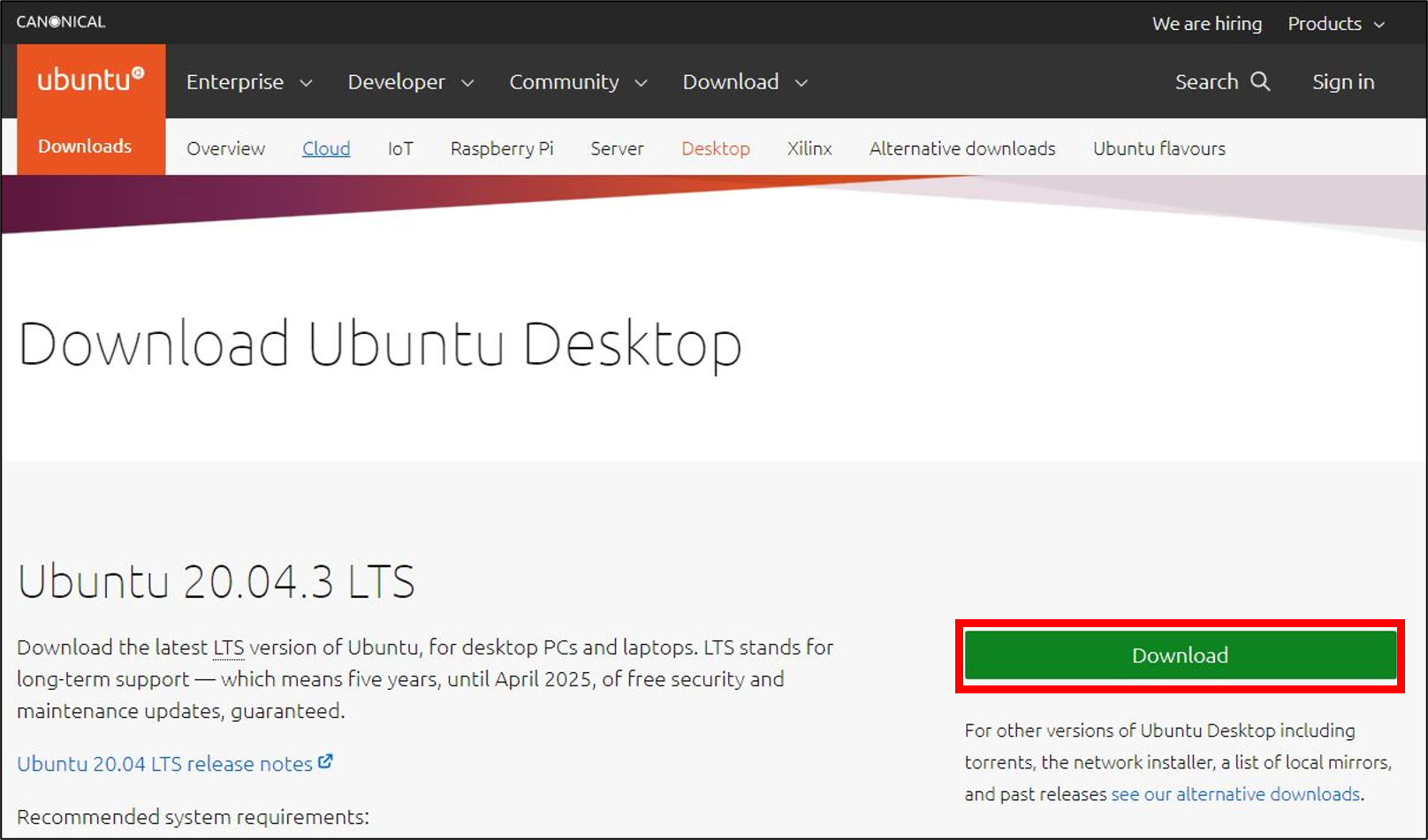
위 사진에서 다운로드를 클릭하면 우분투 이미지를 다운받을 수 있습니다.
2. 설정
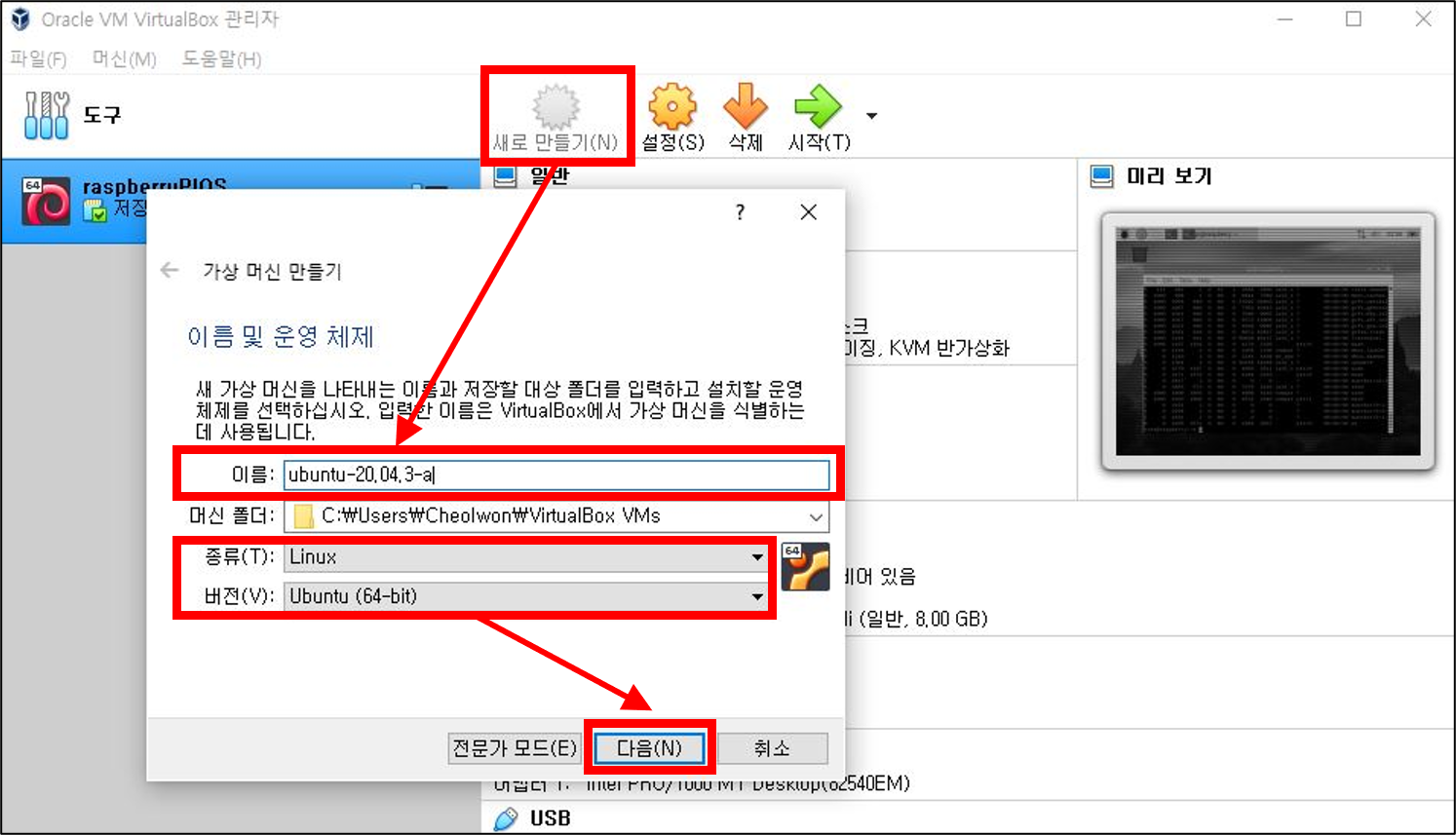
이미지를 다운로드 받았다면 버추어박스를 실행시킨후 “새로만들기”를 클릭하고, 가상머신의 이름과 종류, 버전을 선택합니다. 이름은 각자 원하는 이름으로 정하고, 종류는 Linux이고 버전은 우분투 64비트인데 기본적으로 설정되어있으므로 다음을 클릭합니다.
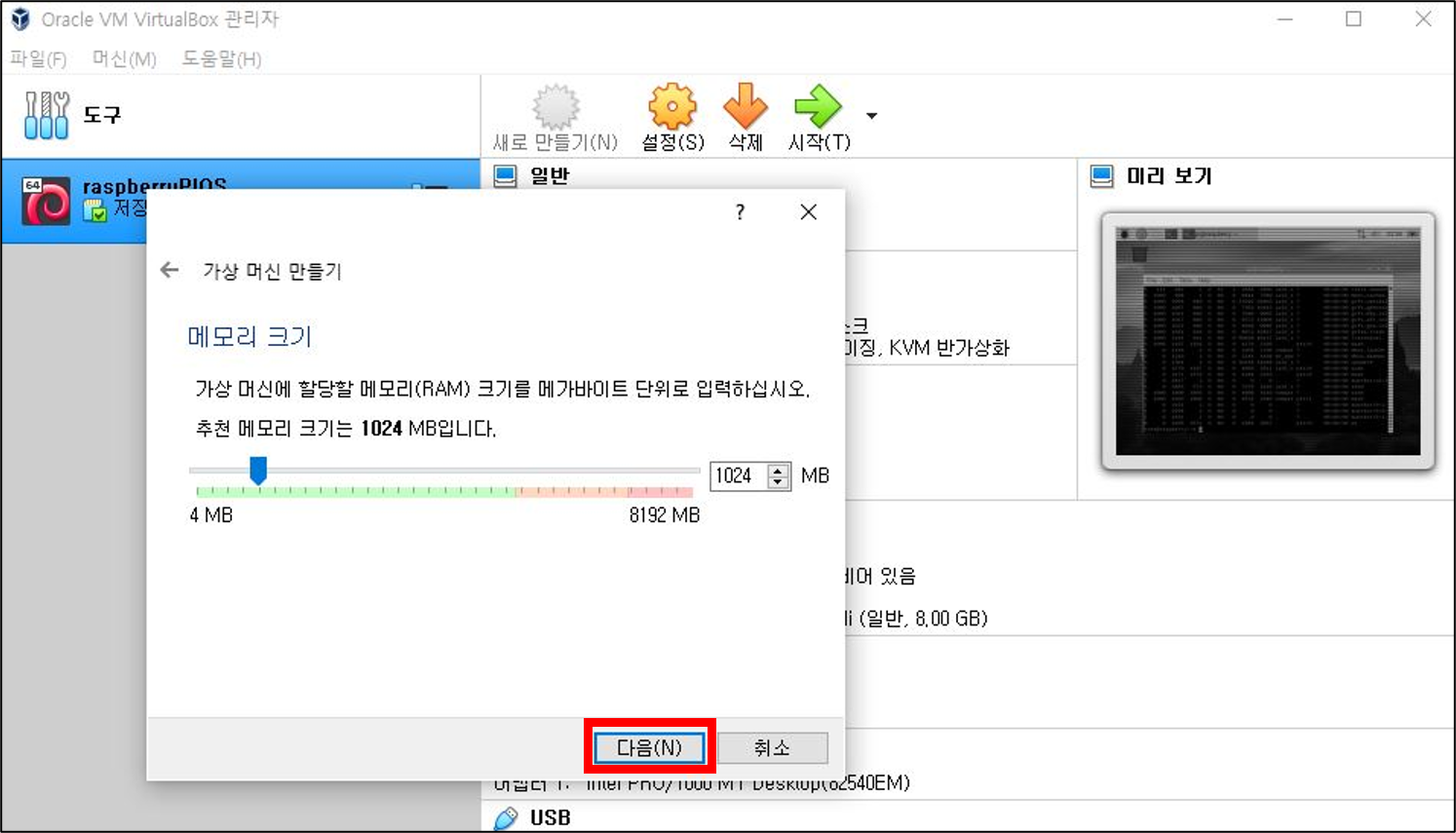
다음은 메모리 크기를 설정합니다. 저는 기본적으로 1024로 설정되어 있었는데, 이는 전체 메모리 크기가 얼마냐에 따라 달라집니다. 다음을 클릭합니다.
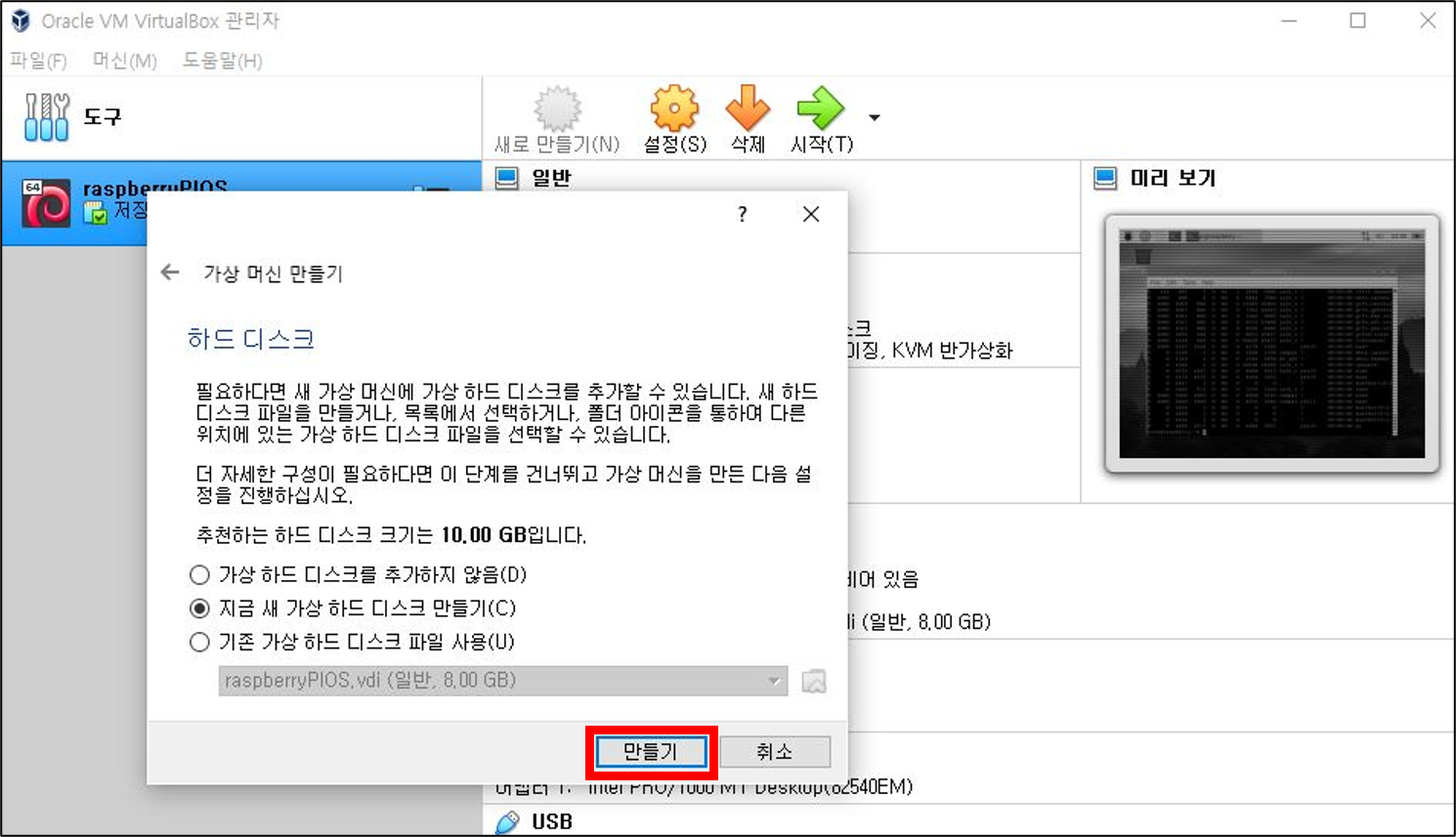
다음으로 기본 설정으로 지금 새 가상하드 디스크 만들기가 선택되어 있는데 만들기를 클릭합니다.
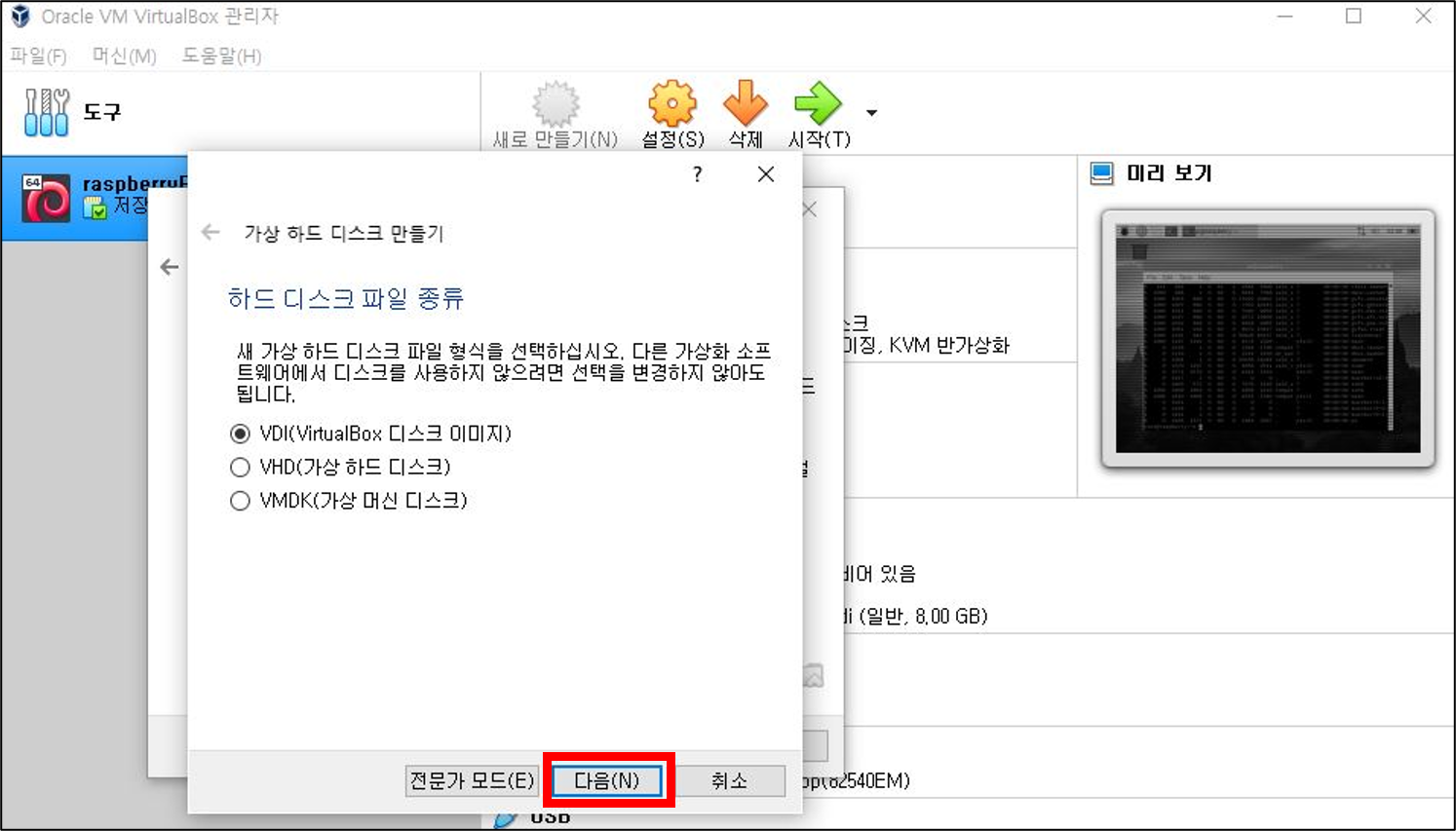
다음도 기본설정인 VDI를 그대로 두고 다음을 클릭합니다.
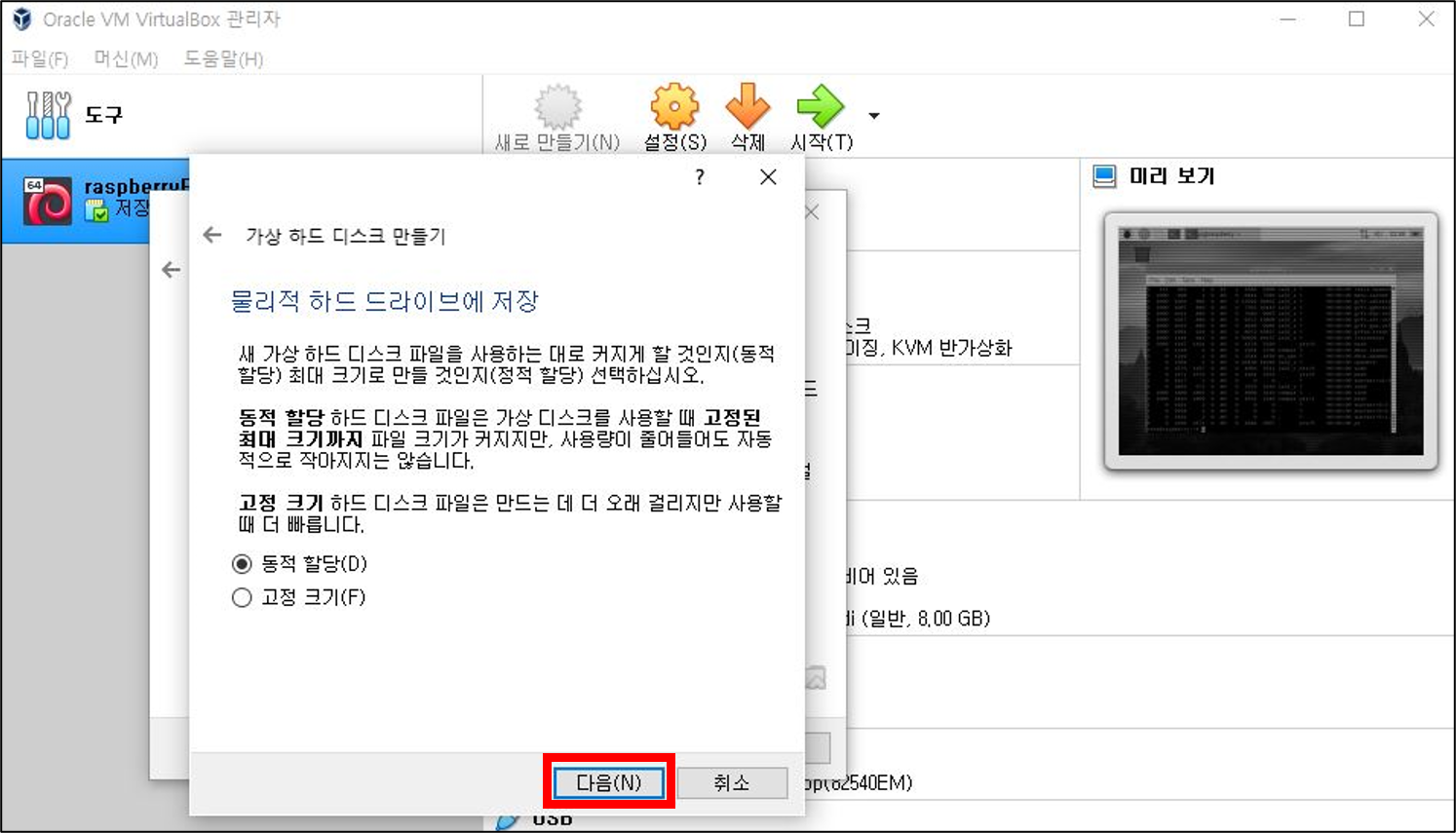
그리고 다음 단계도 동적 할당으로 설정되어 있는데 다음을 누릅니다.
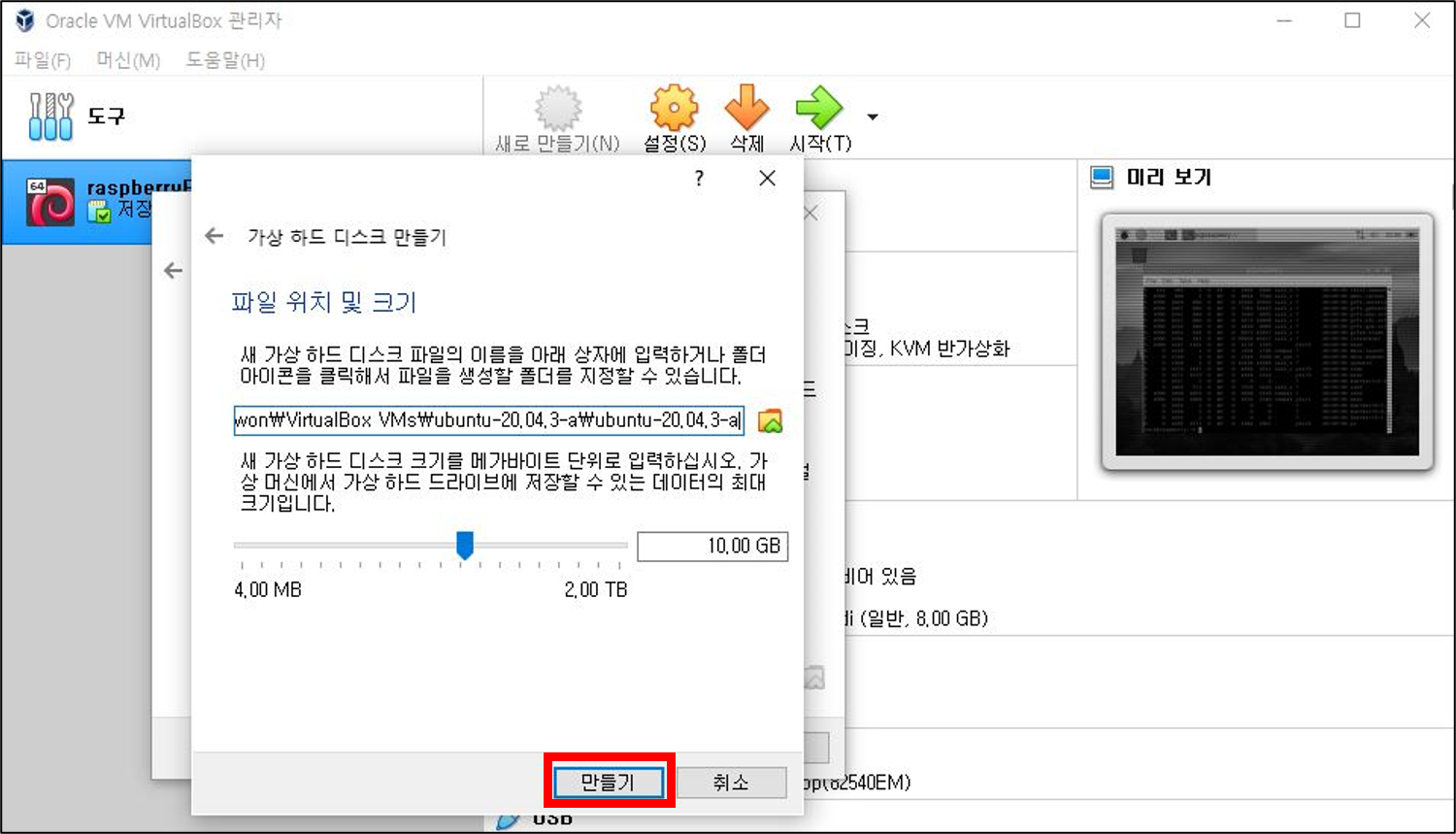
다음은 디스크 크기를 정하는데 기본 10GB입니다. 디스크 크기를 변경하고 싶다면 여기서 하면 됩니다. 디스크 크기를 정했다면 “만들기”를 클릭합니다.
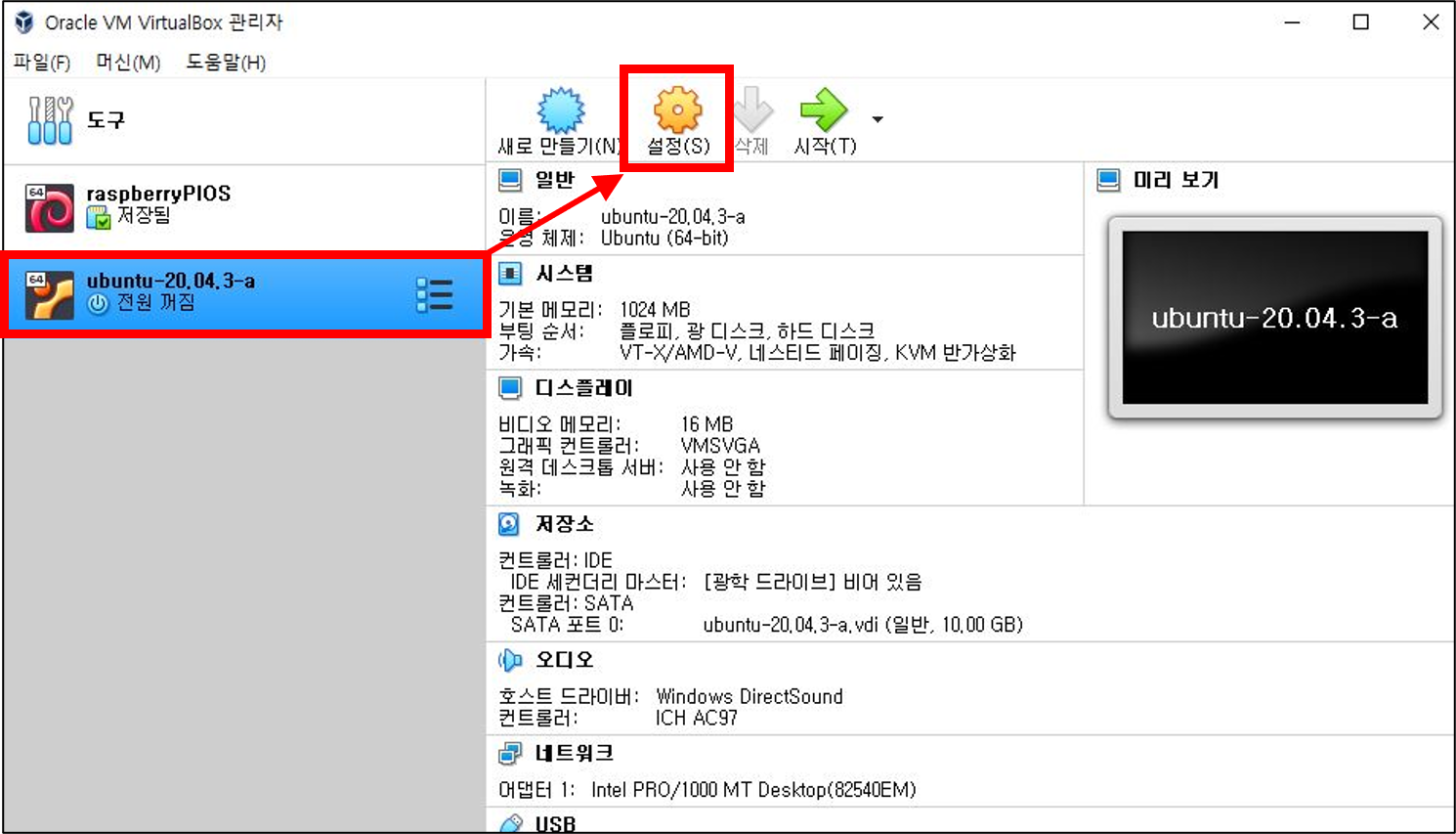
그러면 위와 같이 가상 머신이 추가되었는데 본격적인 설치 이전에 설정을 클릭합니다.
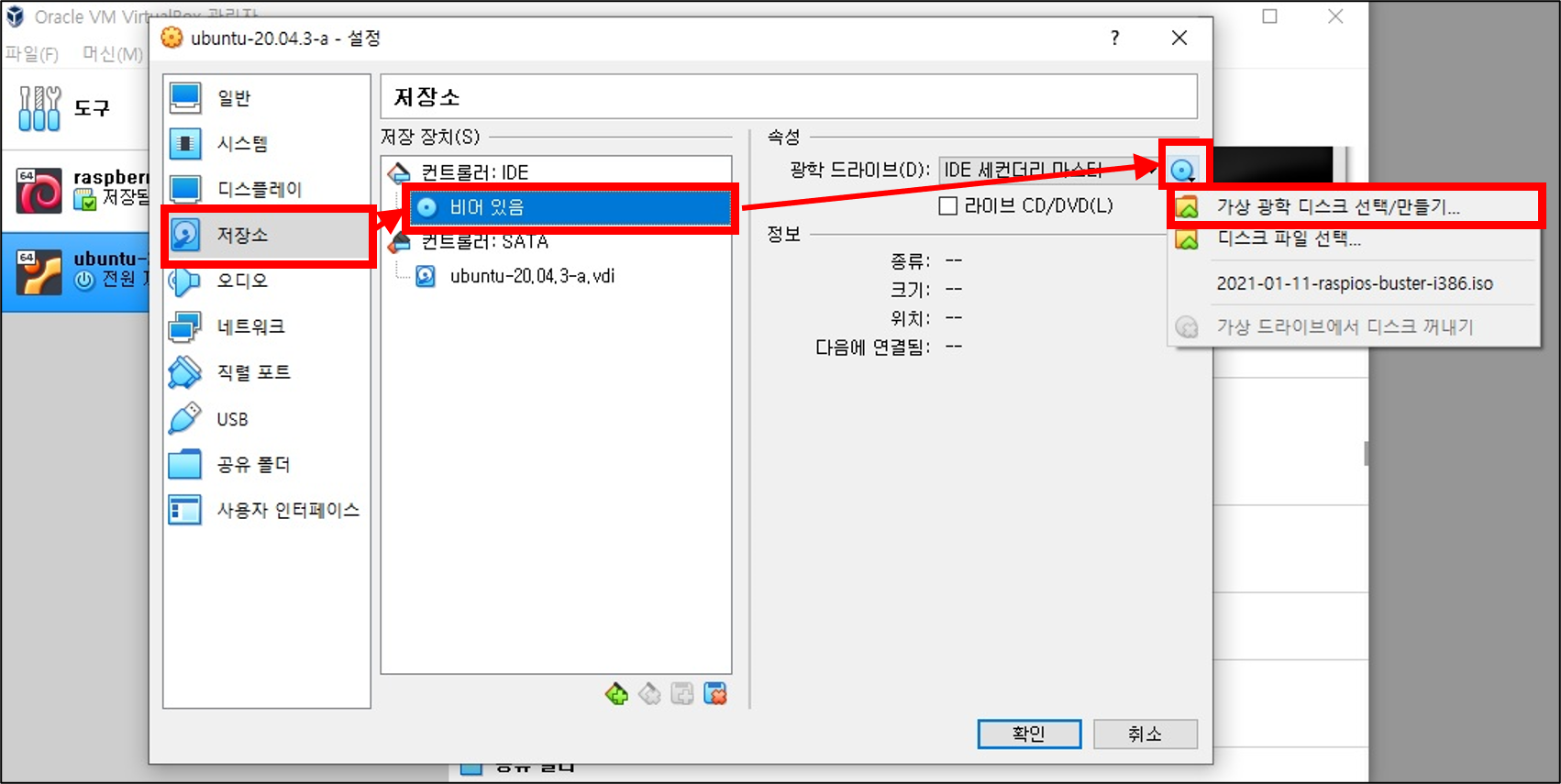
먼저 저장소를 클릭하고 옆에 컨트롤러:IDE의 비어있음을 클릭하고 오른쪽 디스크 모양을 클릭한다음 가상 광학 디스크 선택/만들기를 클릭합니다.
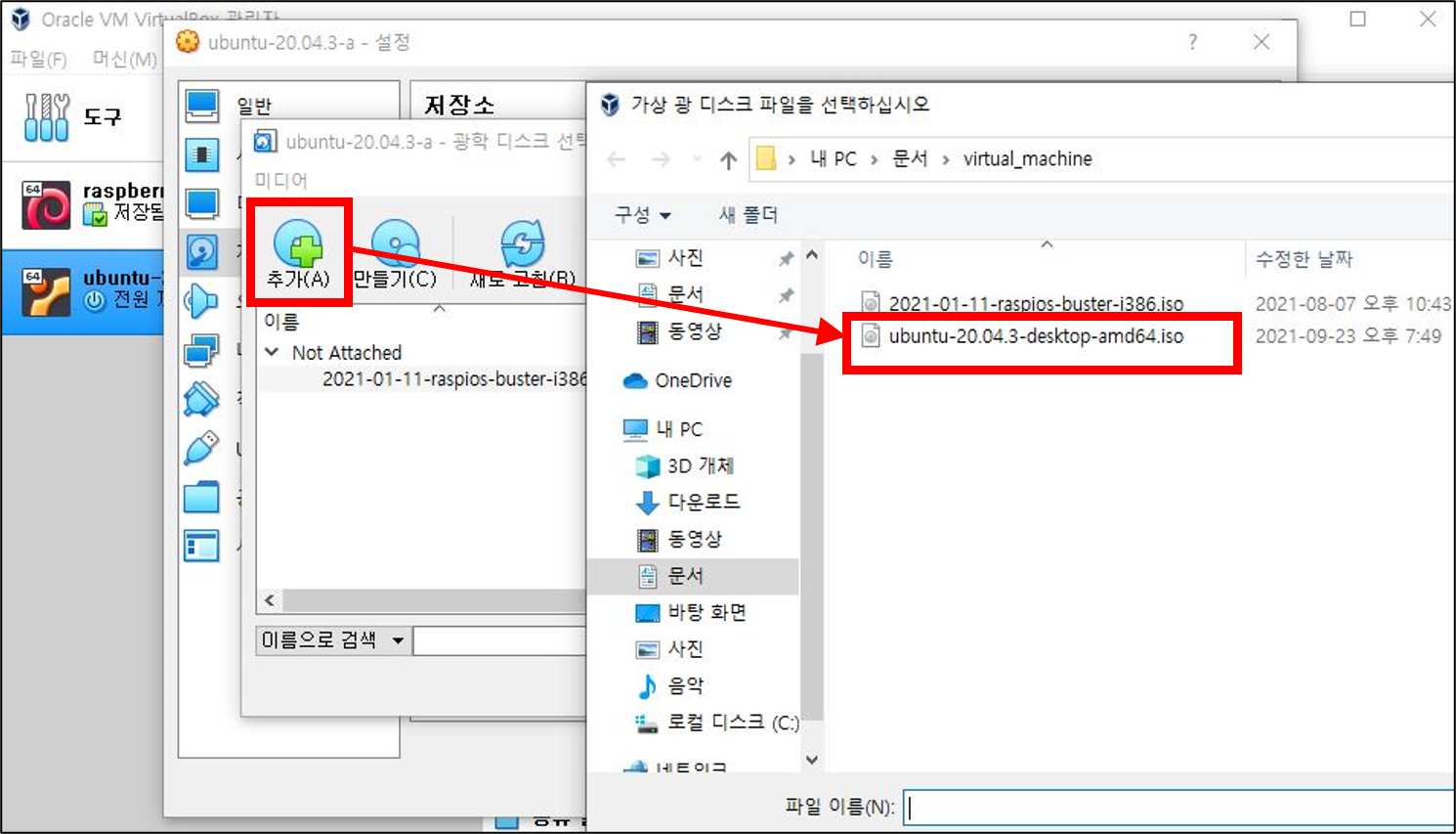
그리고 추가를 클릭하고 아까 다운로드 받은 우분투 이미지를 추가합니다.
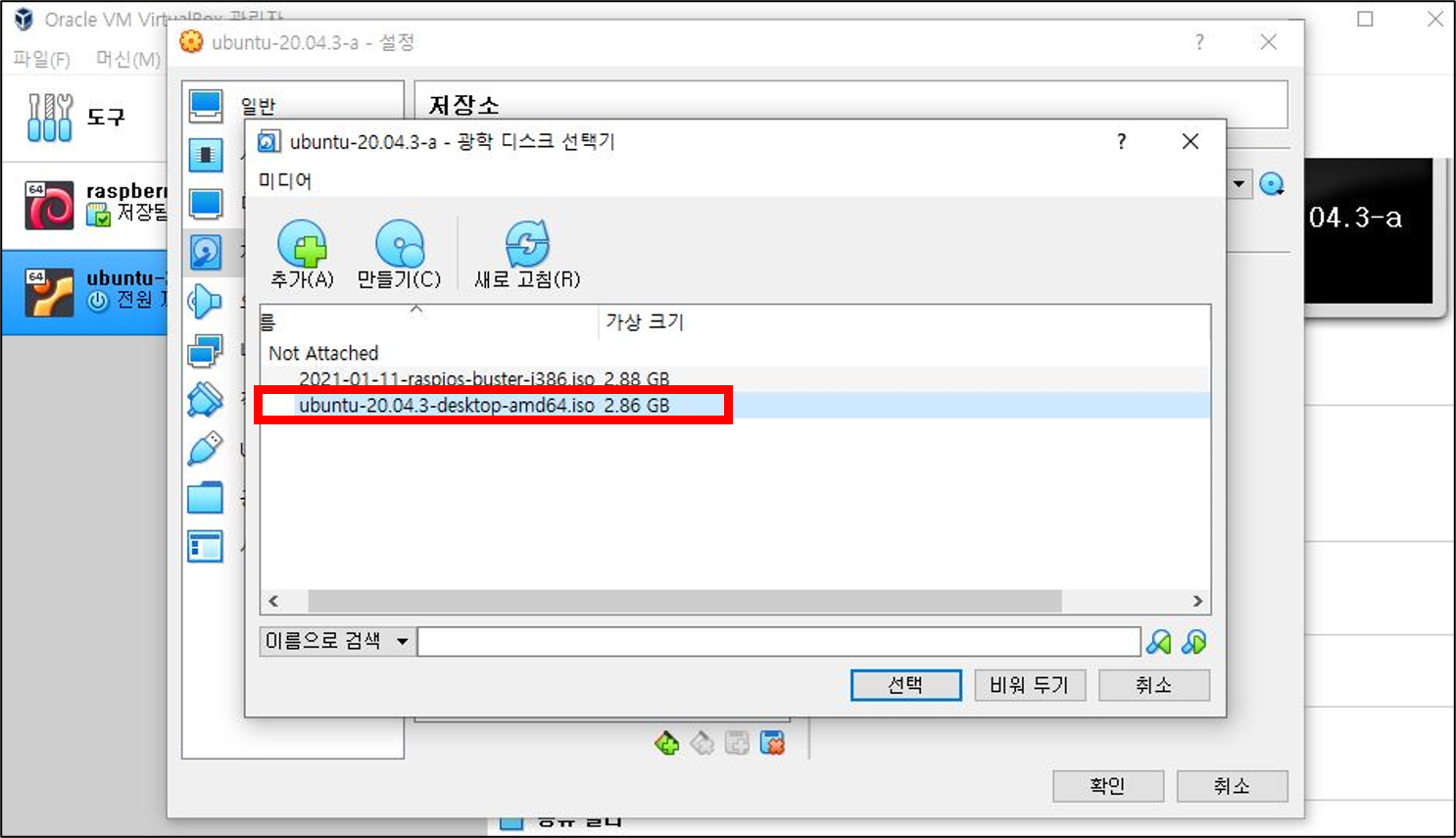
그러면 위 그림처럼 우분투 이미지가 추가됩니다. 해당 이미지를 더블클릭합니다.
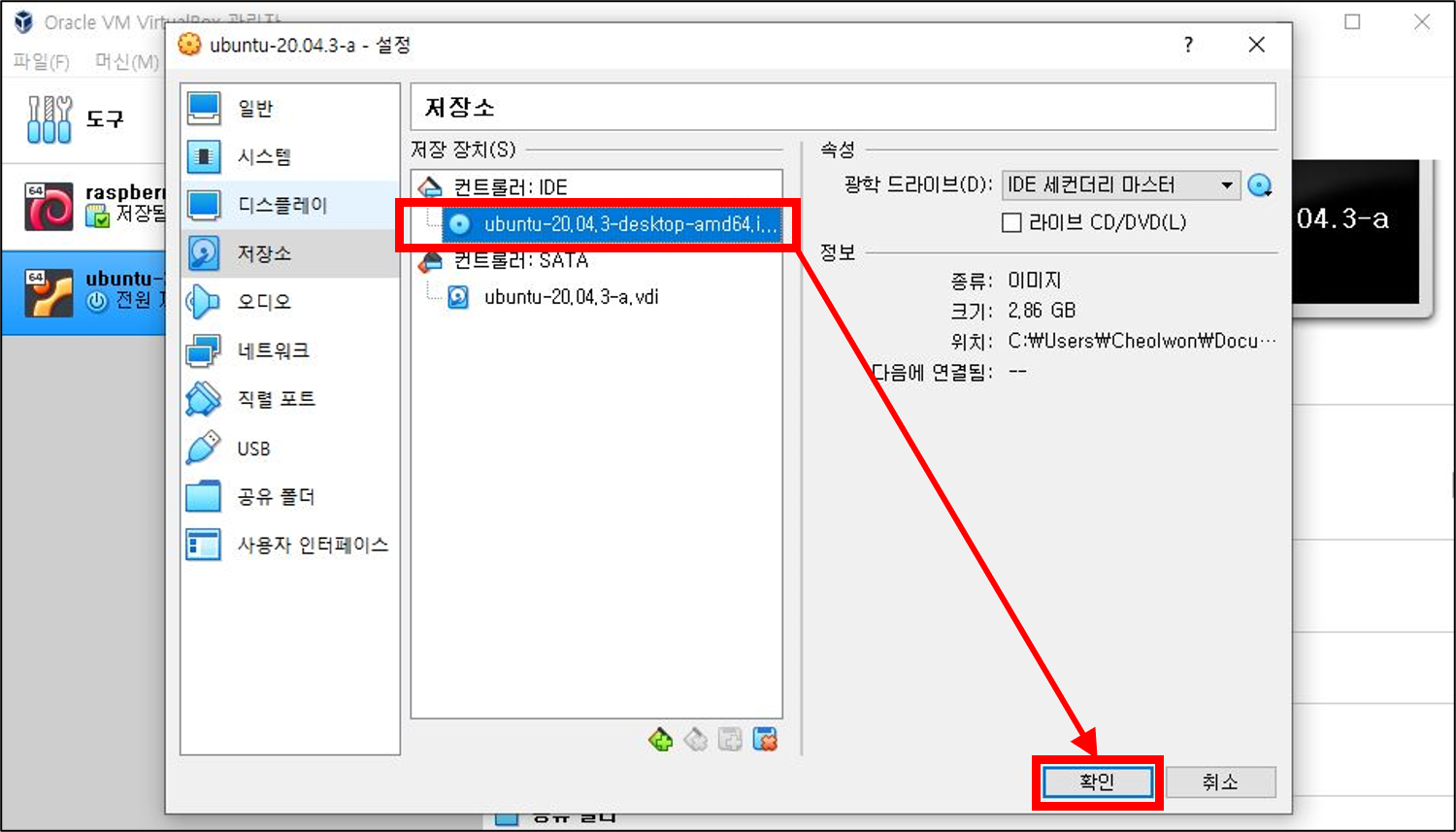
그러면 위 그림처럼 CD가 삽입된 것을 볼 수 있습니다. 확인은 누르지 말고 디스플레이로 이동합니다.
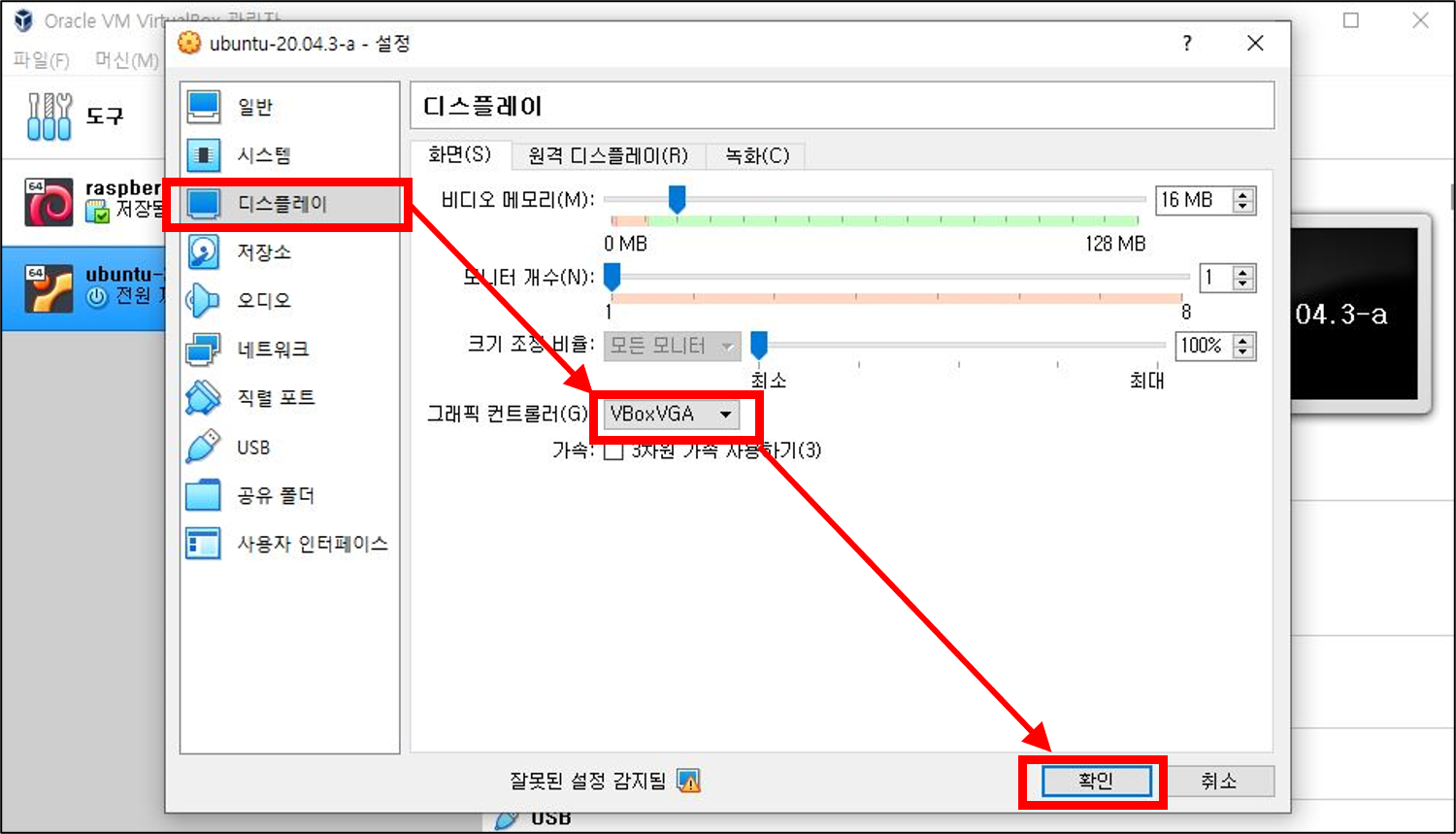
디스플레이 섹션으로 넘어간후 그래픽 컨트롤러를 VBoxVGA로 바꿉니다. 이를 바꾸는 이유는 이후에 가상환경에서 화면 크기를 조절하기 위해서 입니다. 그리고 확인을 누릅니다.
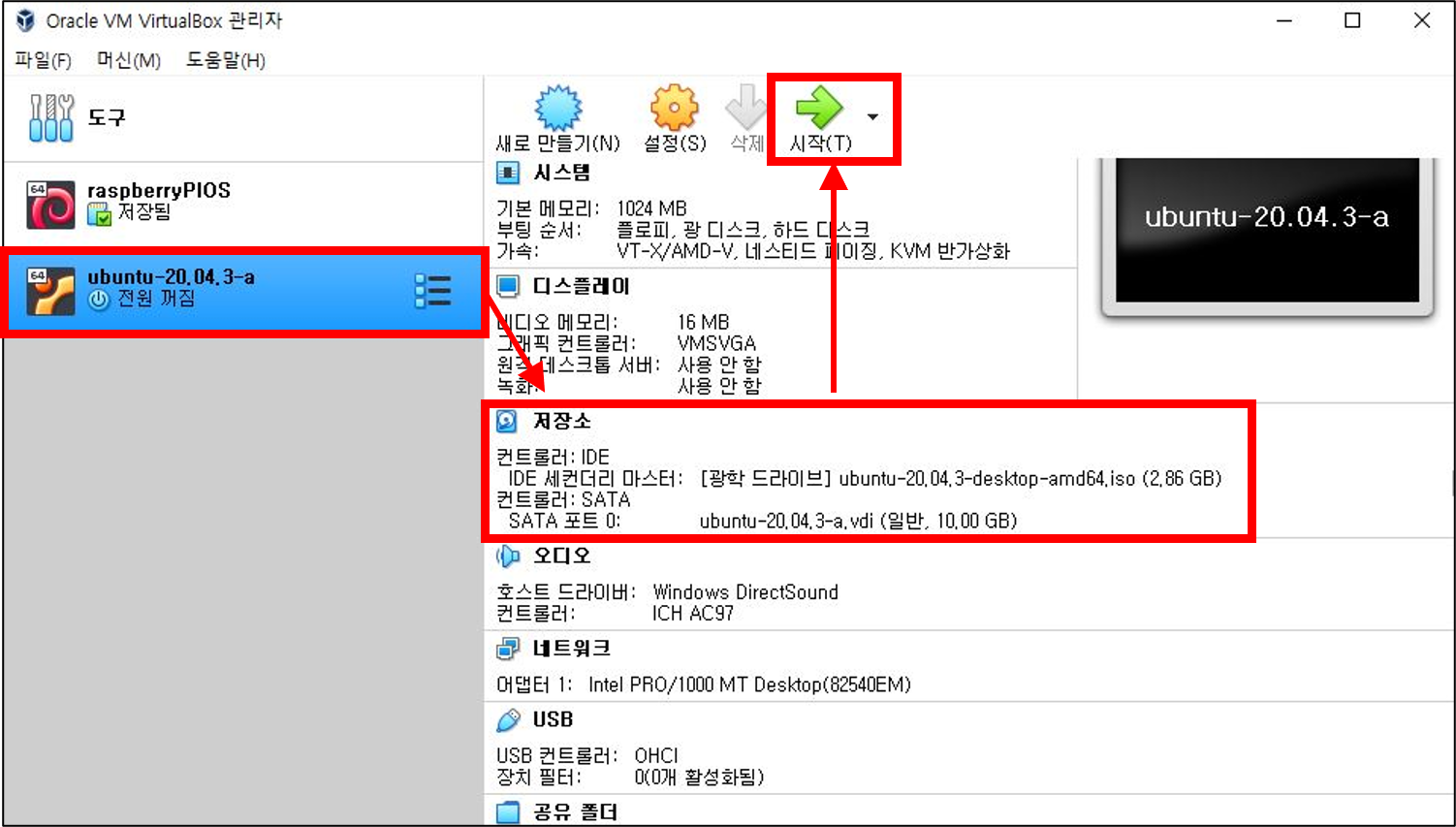
그러면 다시 메인화면으로 돌아가는데 저장소에 우분투 이미지가 들어있는 것을 볼 수 있으므로 시작을 눌러줍니다.
3. 우분투 설치
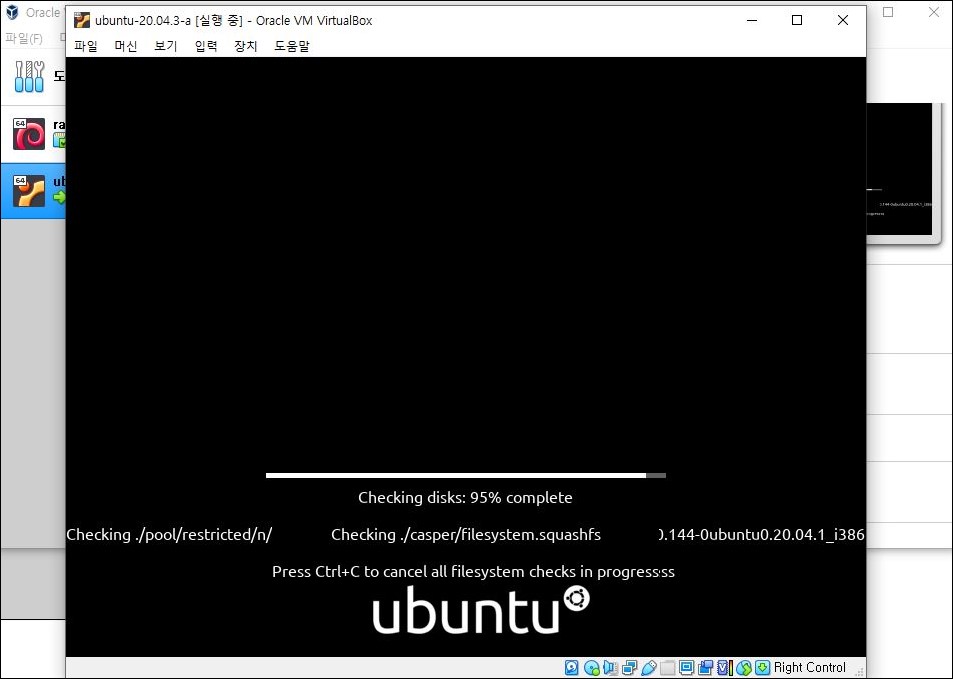
그러면 위 그림처럼 우분투가 실행됩니다.
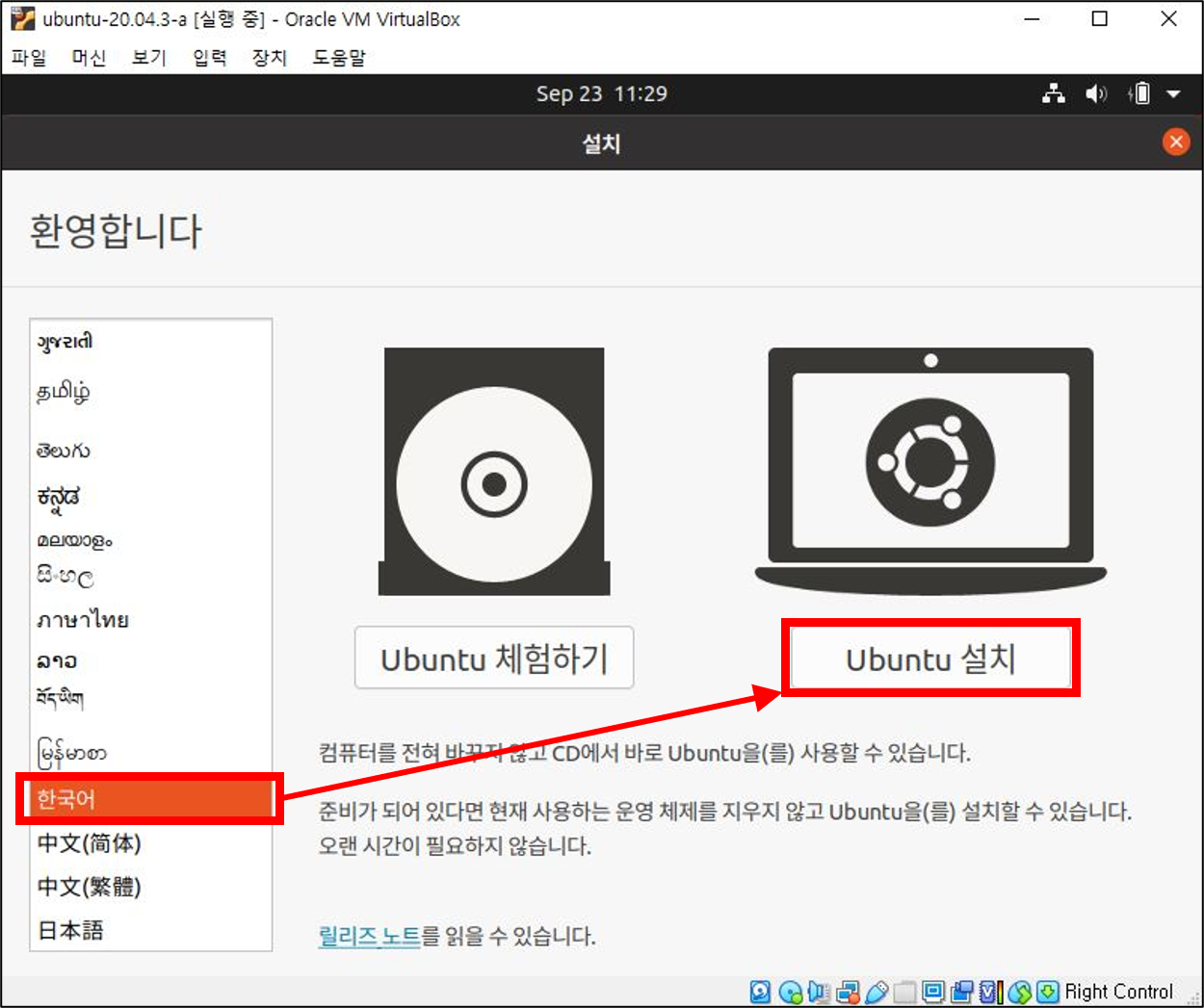
그러면 언어 선택 화면부터 나오는데 우분투를 설치해줍니다.
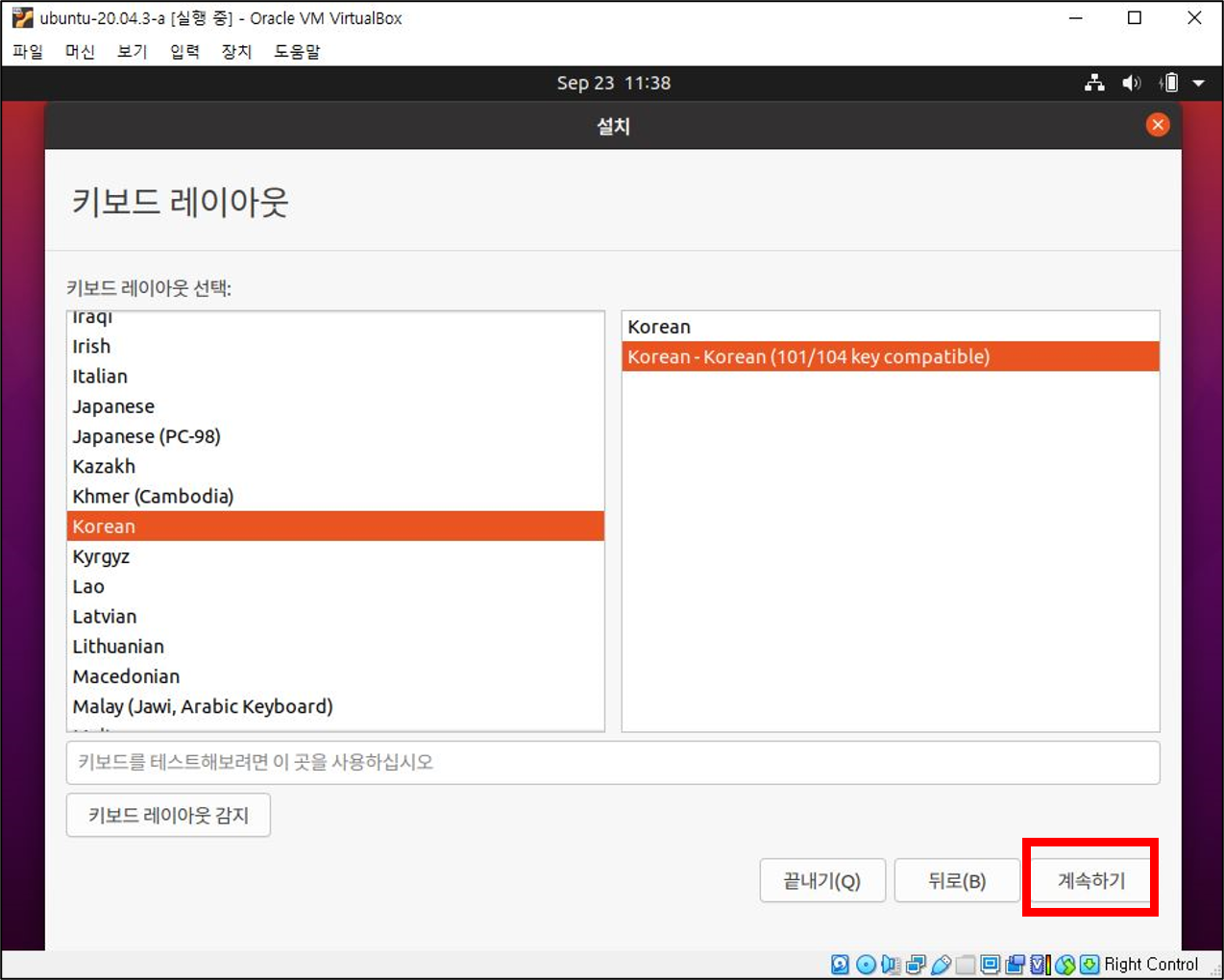
그리고 키보드 언어를 선택하고 계속하기를 선택합니다.
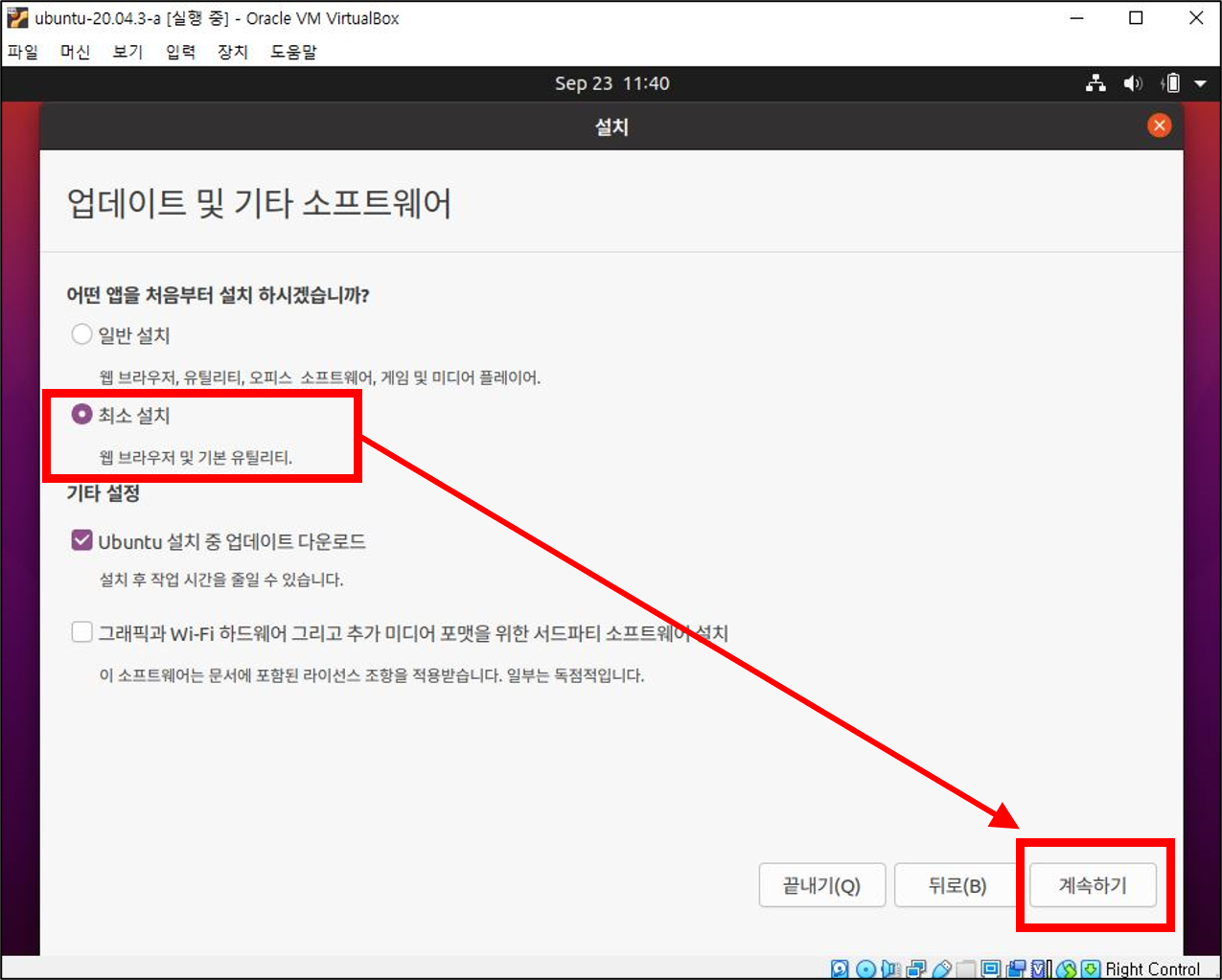
그리고 우분투 버전을 선택하는데 기본은 일반설치 입니다. 그런데 저는 용량을 아끼고 싶어서 최소 설치로 가겠습니다.
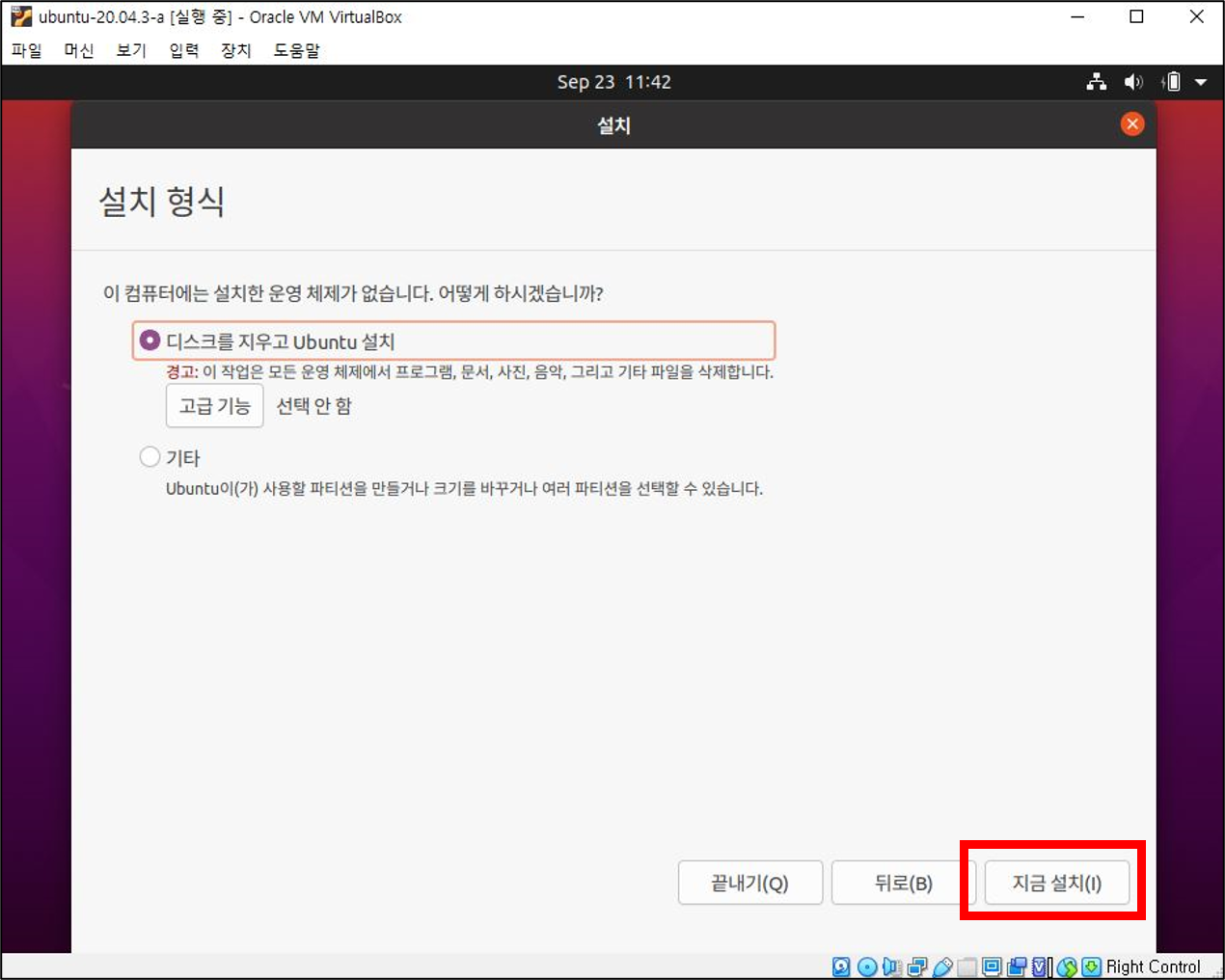
다음 단계도 지금 설치를 눌러주면 됩니다.
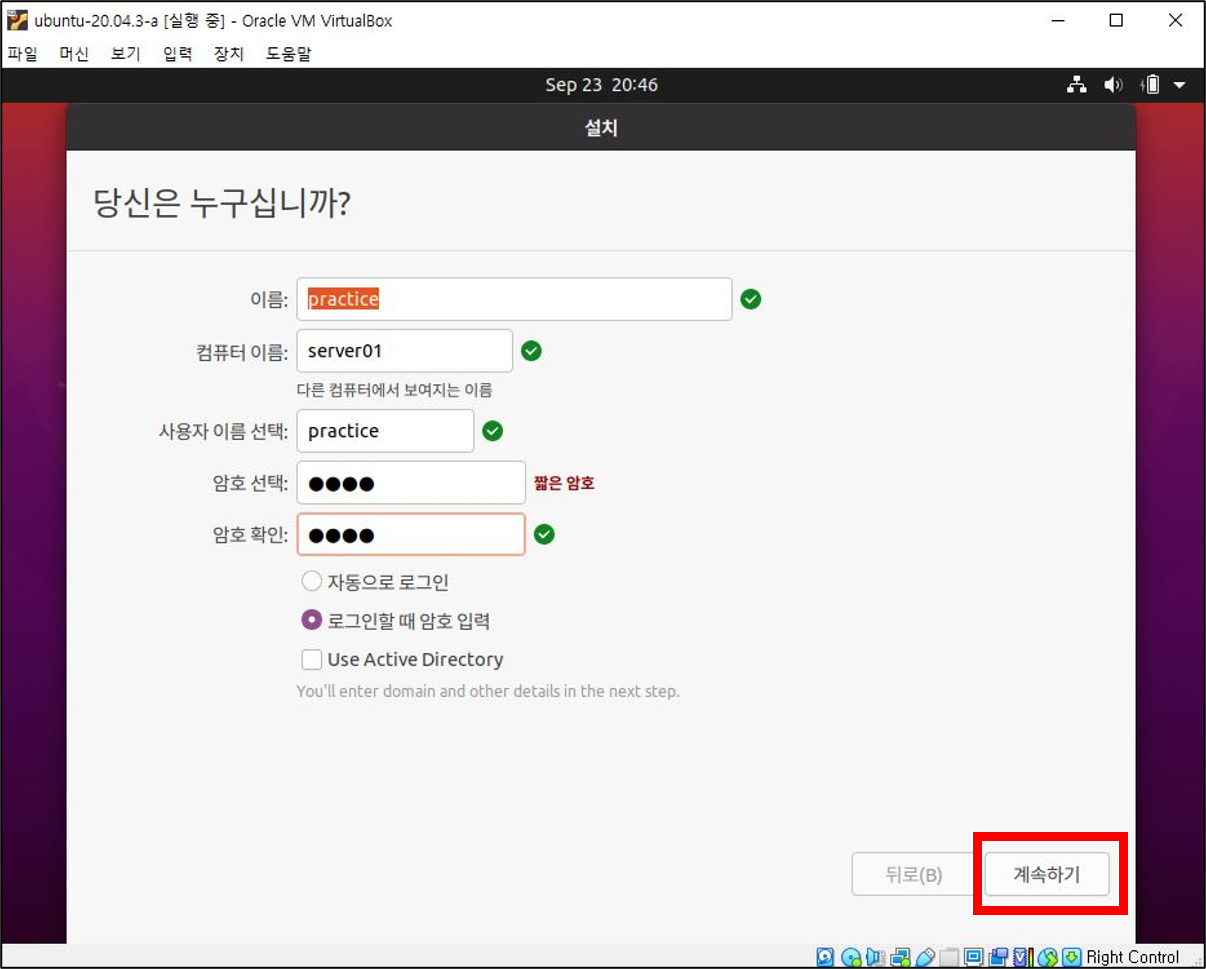
다음 화면에서 이름은 계정명을 나타내고, 컴퓨터 이름은 호스트명을 나타냅니다. 즉 위와 같이 이름을 practice로 하고 컴퓨터 이름을 server01로 정하면 practice@server01이 되는 겁니다. 그리고 계속하기를 누릅니다.
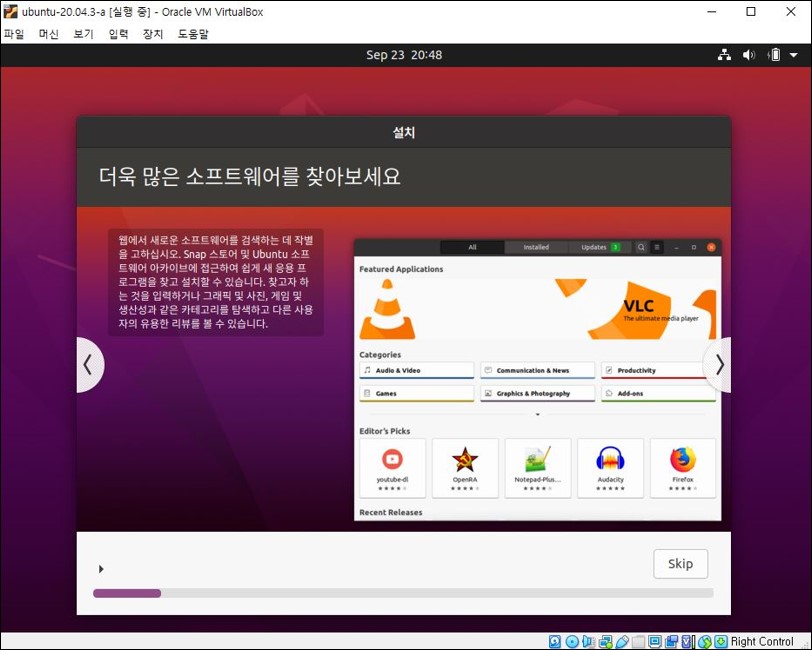
그러면 우분투 설치가 시작됩니다.
