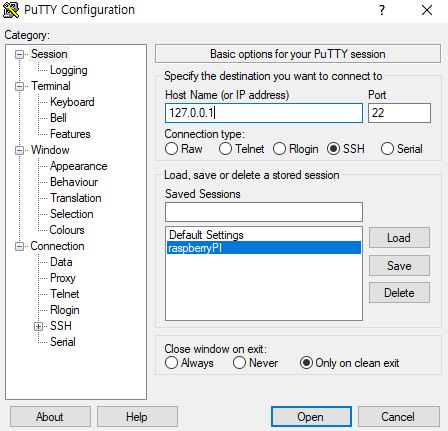라즈베리파이 가상 머신에 설치하기
업데이트:
라즈베리파이 가상 머신에 설치하기
참고링크
이번 포스팅에서는 버츄어 박스 가상머신에 라즈베리파이 OS를 설치하고 putty로 접속해 보겠습니다.
1. 버츄어 박스 다운로드
먼저 다음 사이트로 이동해 버츄어 박스를 다운로드 받고 설치합니다.
https://www.virtualbox.org/wiki/Downloads
용량이 꽤 큽니다..!
2. 라즈베리파이 OS 이미지 다운로드
버츄어 박스를 다운로드 받고 설치했다면, 가상 머신에 올릴 라즈베리파이 OS를 다운로드 받습니다.
https://www.raspberrypi.org/software/raspberry-pi-desktop/
위 사이트에 접속하면 다음과 같은 화면이 나오는데 다운로드 받아줍니다. 확장자는 ISO 입니다.
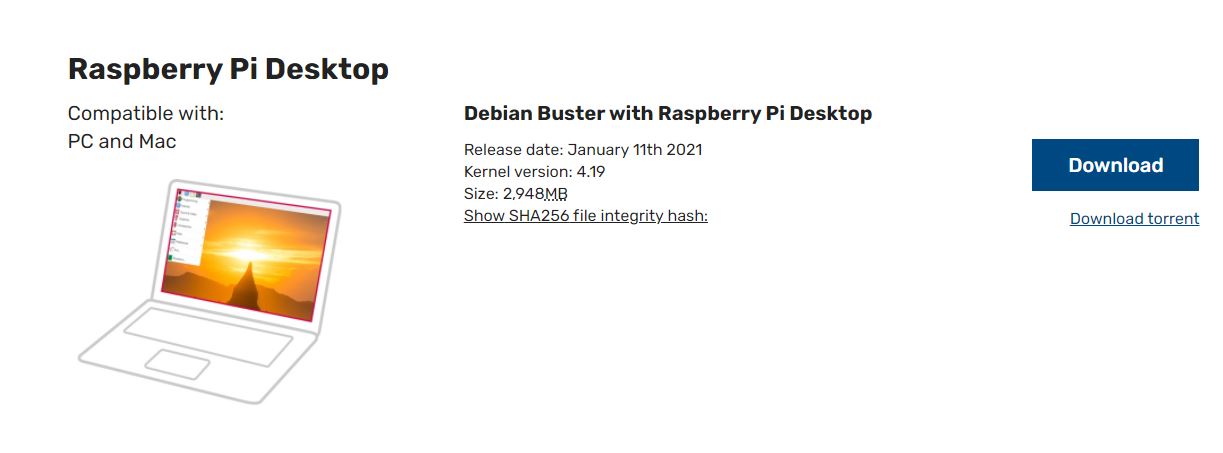
3. 버츄어 박스 실행 및 이미지 추가
먼저 버츄어 박스를 실행합니다.
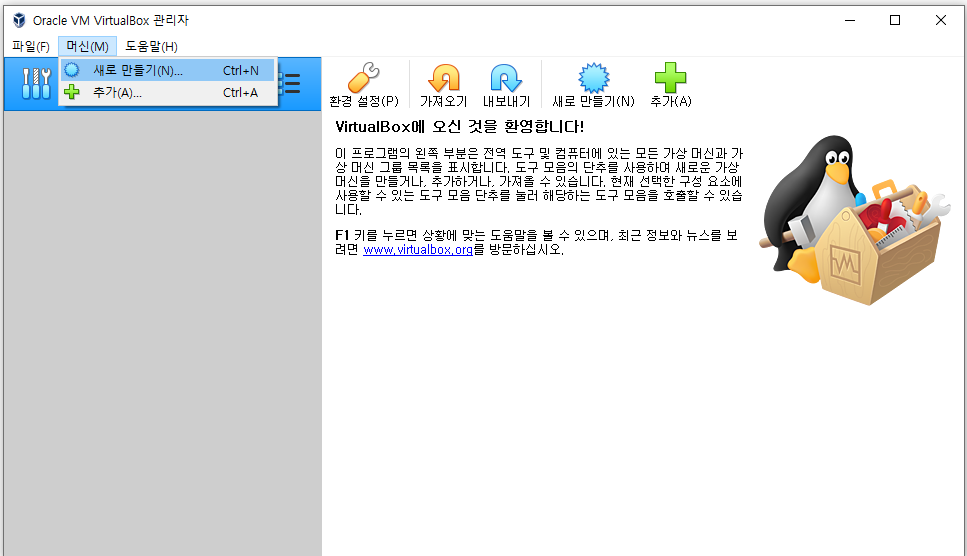
그리고 위와 같이 머신 -> 새로만들기를 클릭합니다.
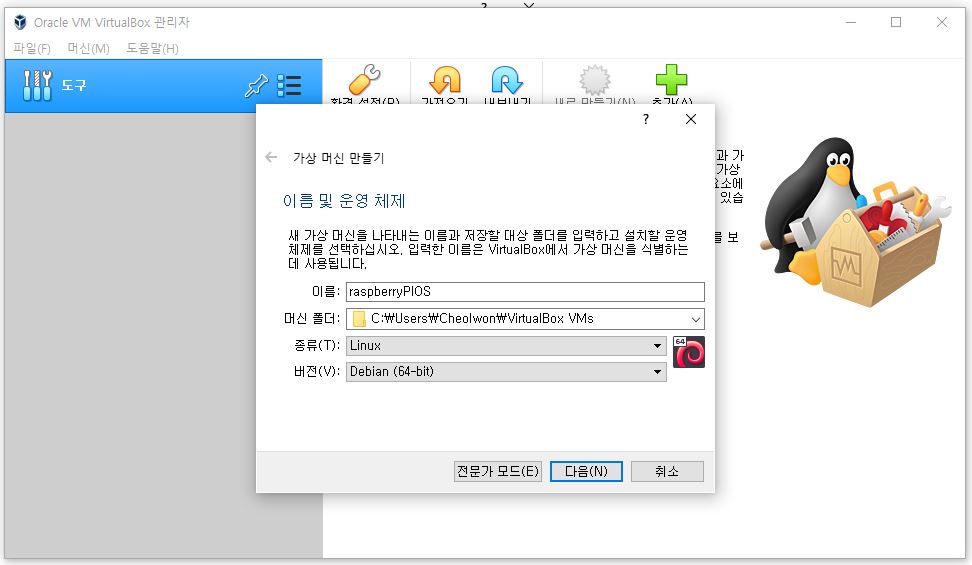
그리고 위 사진과 같이 운영체제의 종류와 버전을 설정해줍니다. 기본값은 윈도우로 되어 있는데 리눅스로 바꿔줍니다.
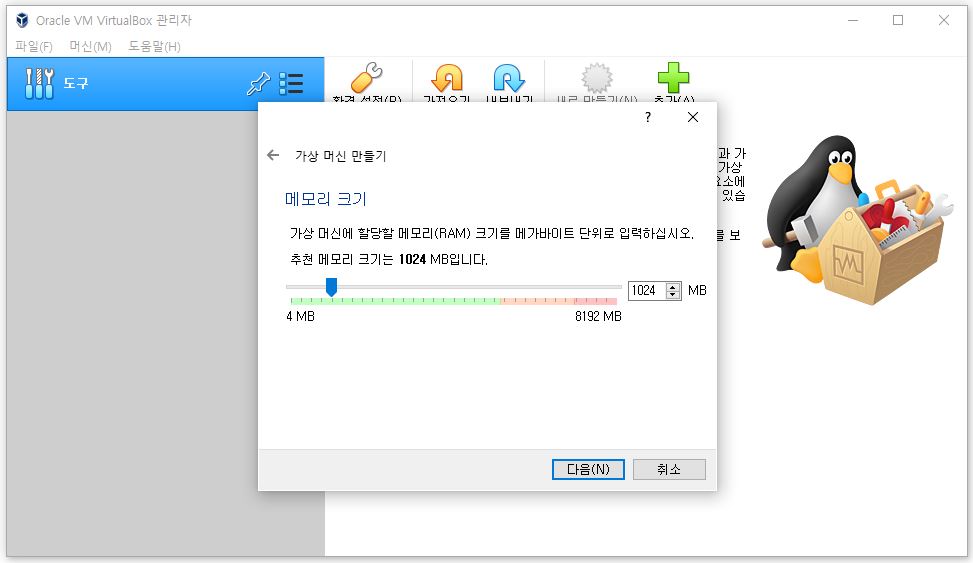
그리고 메모리 크기를 설정해줍니다. 기본이 1024인데 만약 본인이 좀더 많이 사용하고 싶다면 조절할 수 있습니다. 나머지는 기본설정 그대로 갑니다.
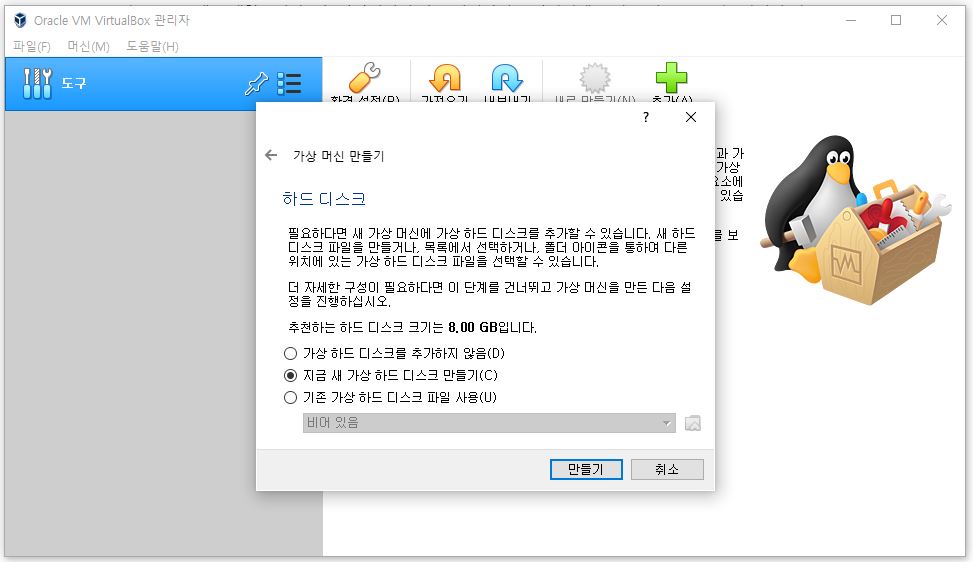
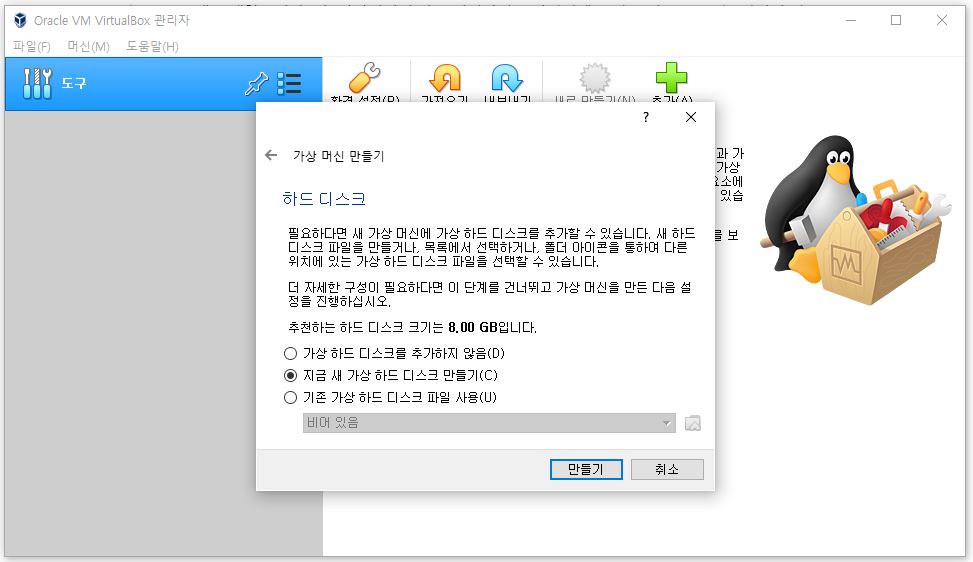
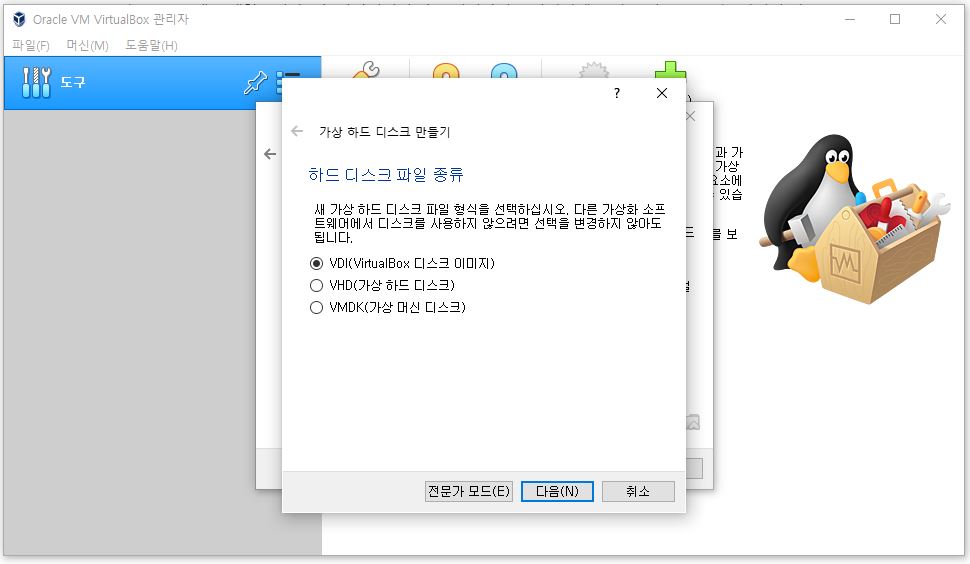
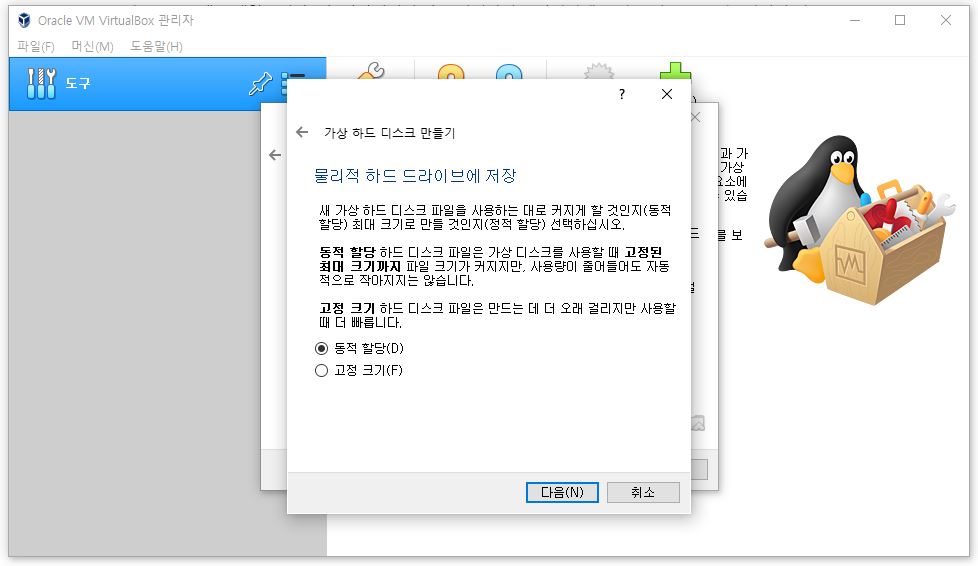
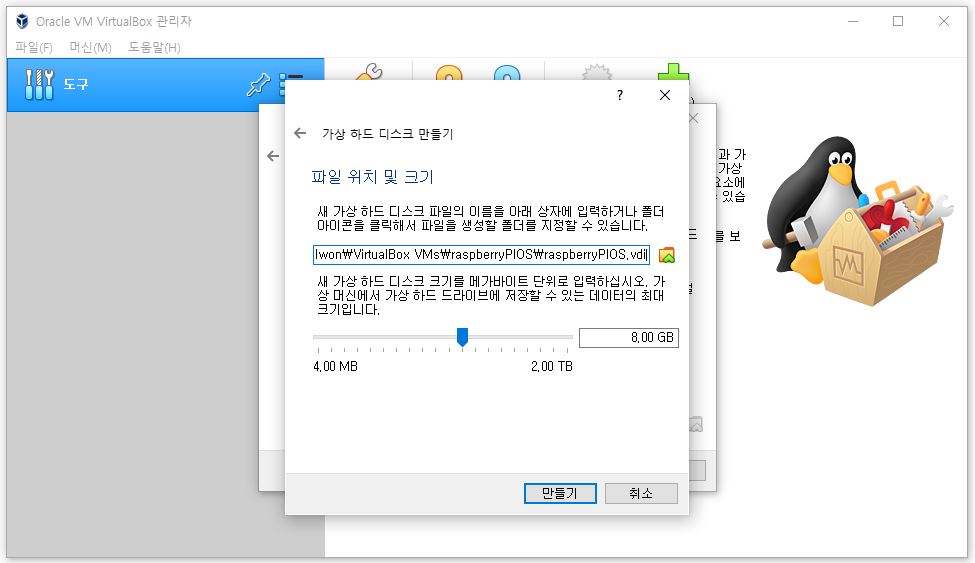
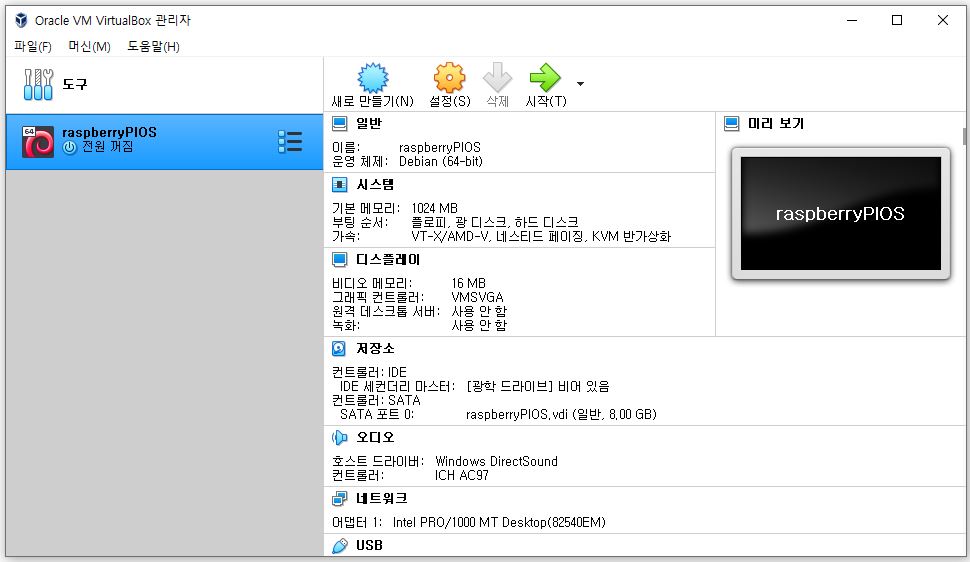
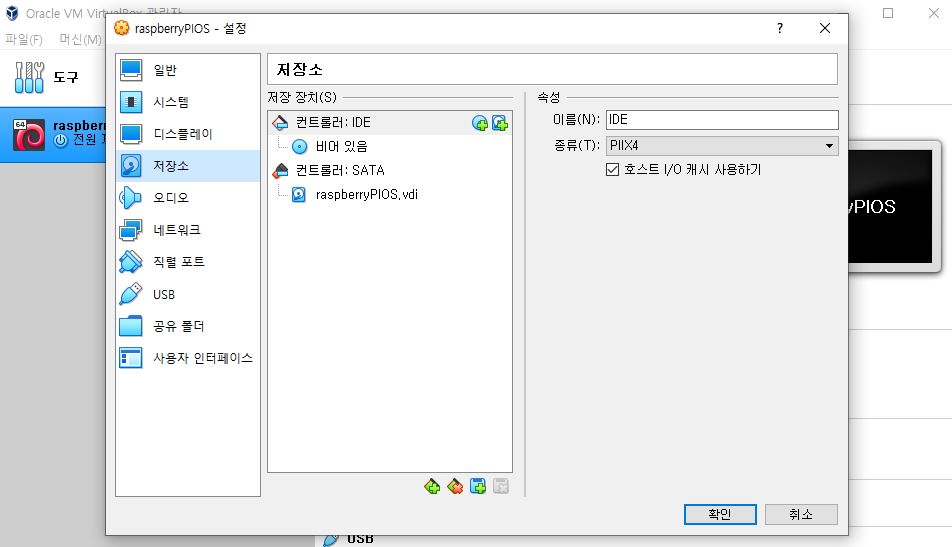
위와 같이 디스크에 비어있음으로 되어있는데 아까 다운로드 받은 ISO 이미지를 추가해줍니다. 이는 마치 CD롬에 CD를 넣는다고 생각하면 됩니다.
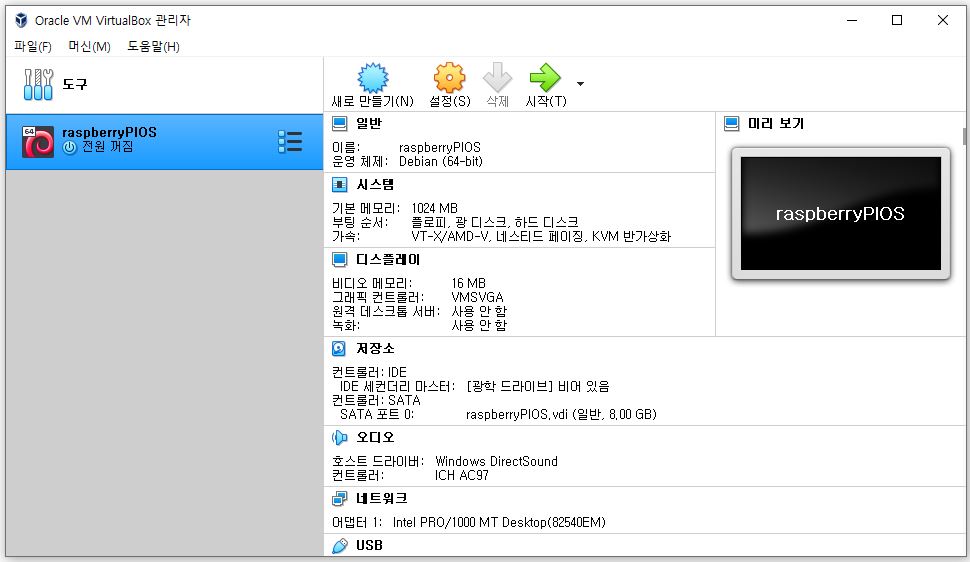
위 그림에서 ‘시작’을 눌러줍니다.
4. 라즈베리파이 OS 설치
앞서 시작을 눌른 후 화면에서 INSTALL을 눌러 OS를 설치합니다.
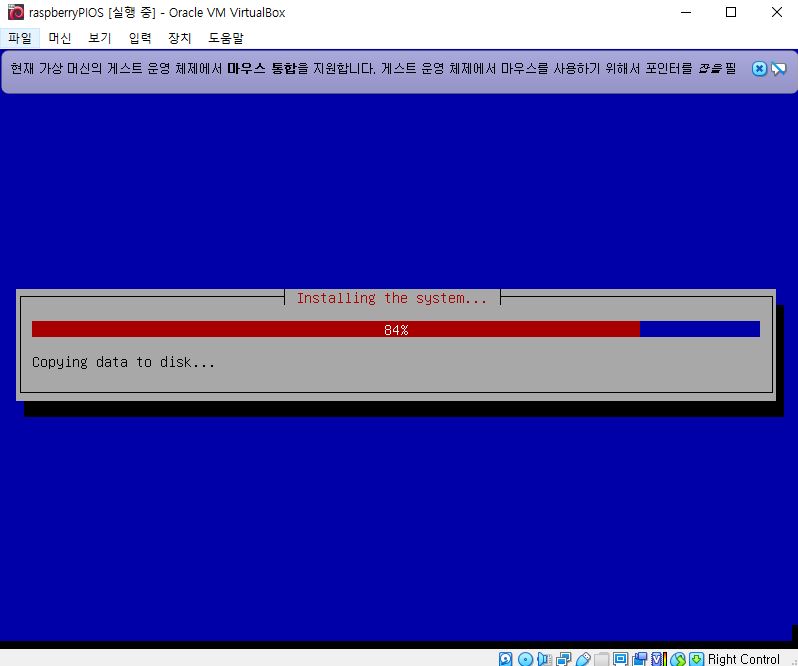
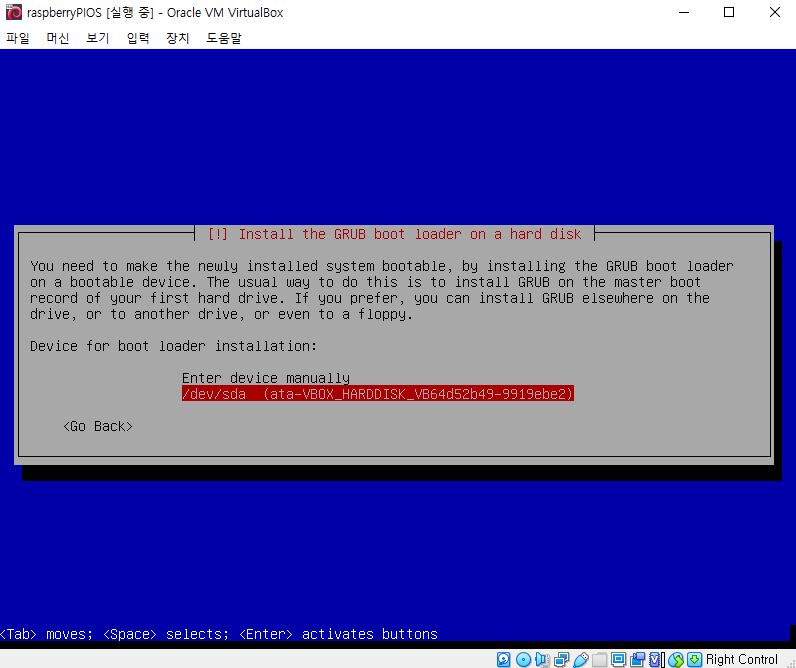
설치가 완료되면 다음과 같은 화면이 나오는데 각종 설정을 해줍니다.
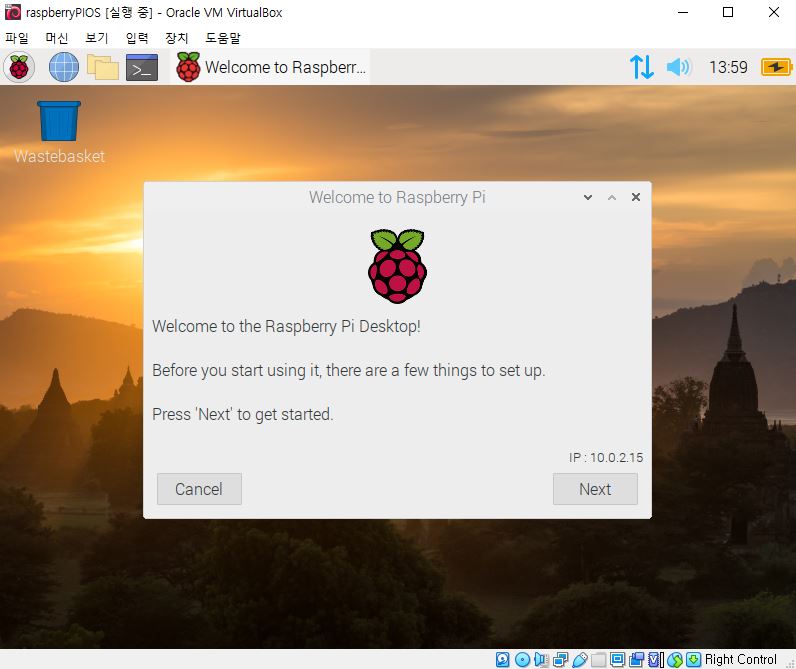
지금부터는 ssh 접속을 가능하게 하기 위한 설정을 해줍니다.
딸기모양 -> Preferences -> Raspberry Pi Configuration
을 클릭합니다.
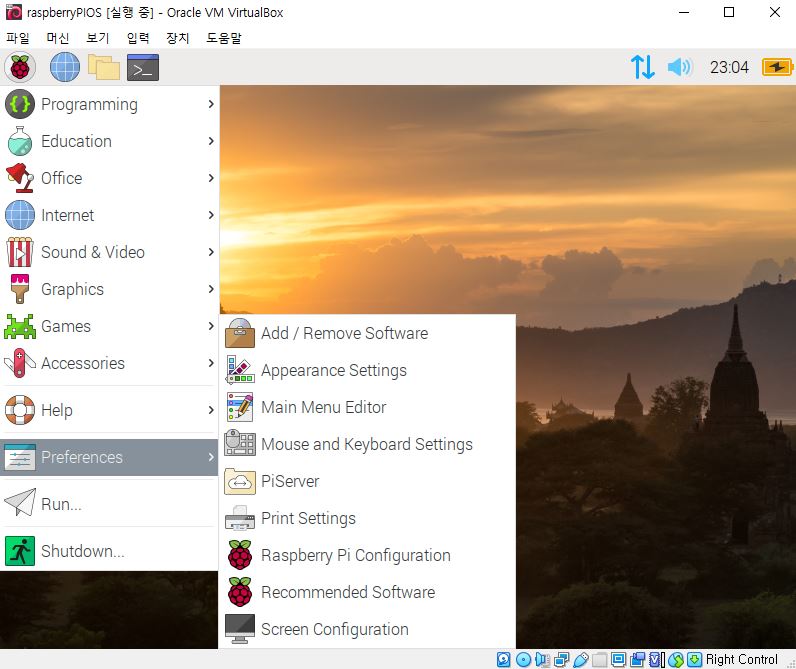
이 때 기본값이 disable로 되어있는데, enable로 바꿔 줍니다.
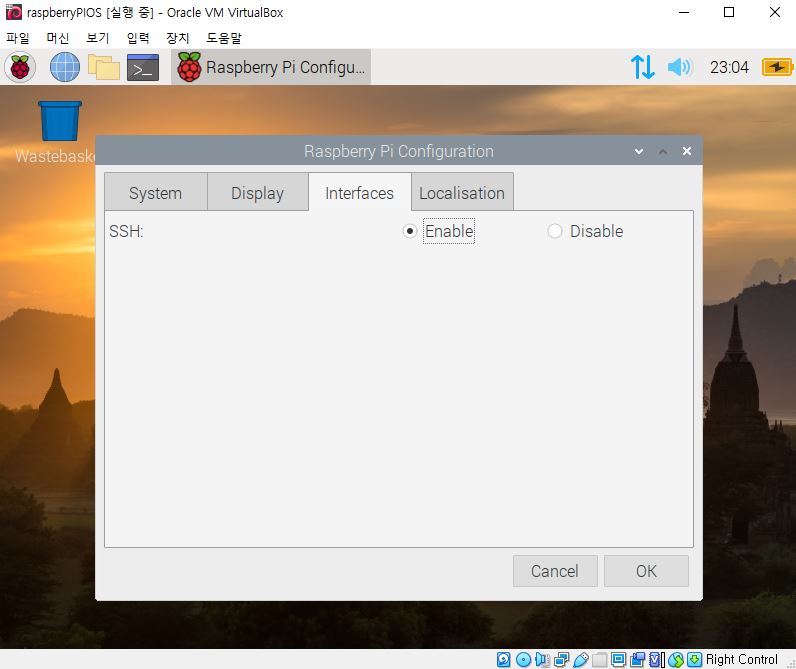
5. 네트워크 설정 및 접속
우리는 22번 포트로 접속할 것이므로 22번 포트를 포트포워딩 해주겠습니다. 버츄어 박스에서 다음과 같이 설정합니다.
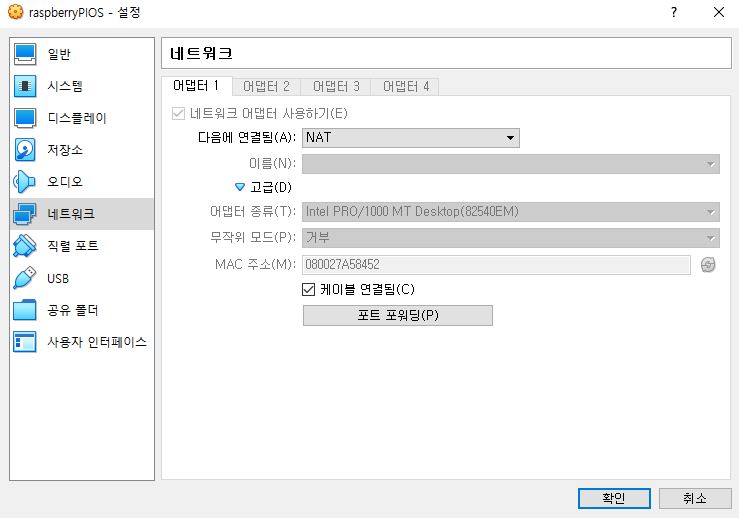
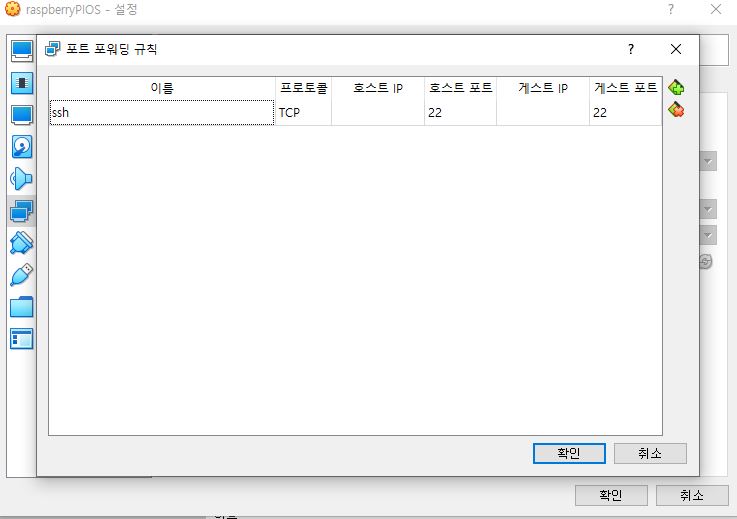
그리고 마지막으로 putty를 사용해 접속하면 됩니다.
우리는 로컬에 라즈베리파이 OS가 있으므로 127.0.0.1로 접속하면 됩니다.