[PostgreSQL] 윈도우에 PostgreSQL 설치하기
업데이트:
[PostgreSQL] 윈도우에 PostgreSQL 설치하기
참고링크
참고 링크
DB
- MySQL 윈도우에 설치하기
- MySQL 간단 정리, 우분투, 맥에 설치 하기
- 맥 OS에 MySQL 설치
- 파이썬, MySQL 연동
- 데이터베이스에서 널(null)과 공백의 차이
- 우분투에 PostgreSQL 설치
- 윈도우에 PostgreSQL 설치
백엔드
- (1-1)MySQL에 데이터베이스, 테이블 생성하기
- (1-2)장고, MsSQL 연결하기
- (1-2)장고, MySQL 연결하기
- (1-3)장고 inpectdb로 DB 데이터 model.py로 만들기
- (1-4)장고로 MySQL에 있는 데이터 웹상에서 보여주기
- (1-5)장고로 MySQL에 데이터 insert 하기
- (1-6)장고로 MySQL에 데이터 수정(put) 하기
프론트엔드
- (2-1)기본 리액트 프로젝트 생성
- (2-2)리액트 카테고리 레이어 헤더 만들기
- (2-3)장고 API 서버에 요청해서 자료 받아오기(GET)
- (2-4)장고 API 서버에 요청해서 자료 받아오기(GET)
1. PostgreSQL 설치하기(2022.09.28 수정)
본 예제는 윈도우11 환경에서 실행했습니다.
먼저 다음 url에 접근합니다.
https://www.postgresql.org/download/
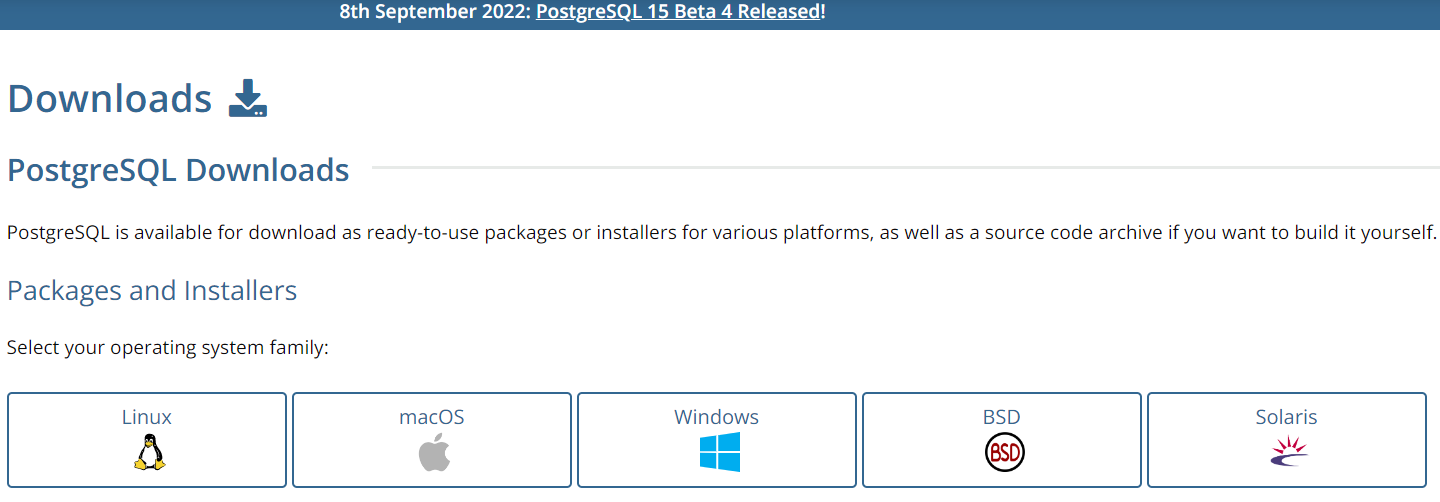
위와 같은 화면에서 windows를 클릭합니다.
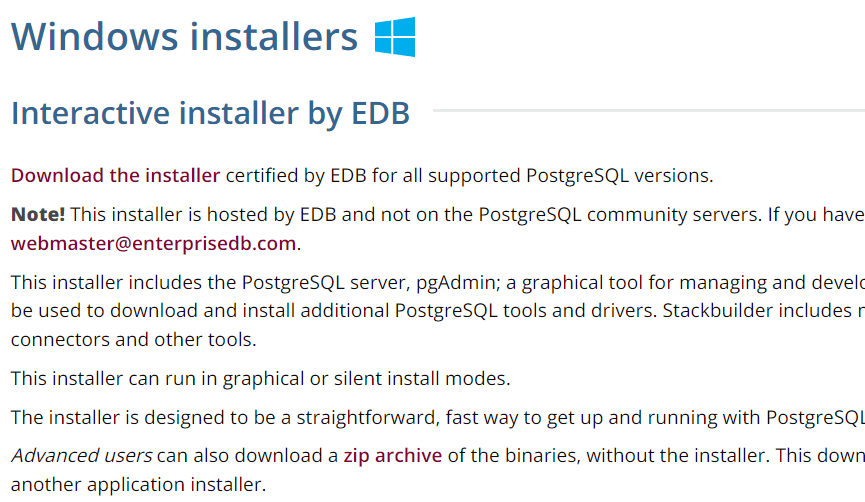
그리고 위 화면에서 download the installer를 클릭합니다.
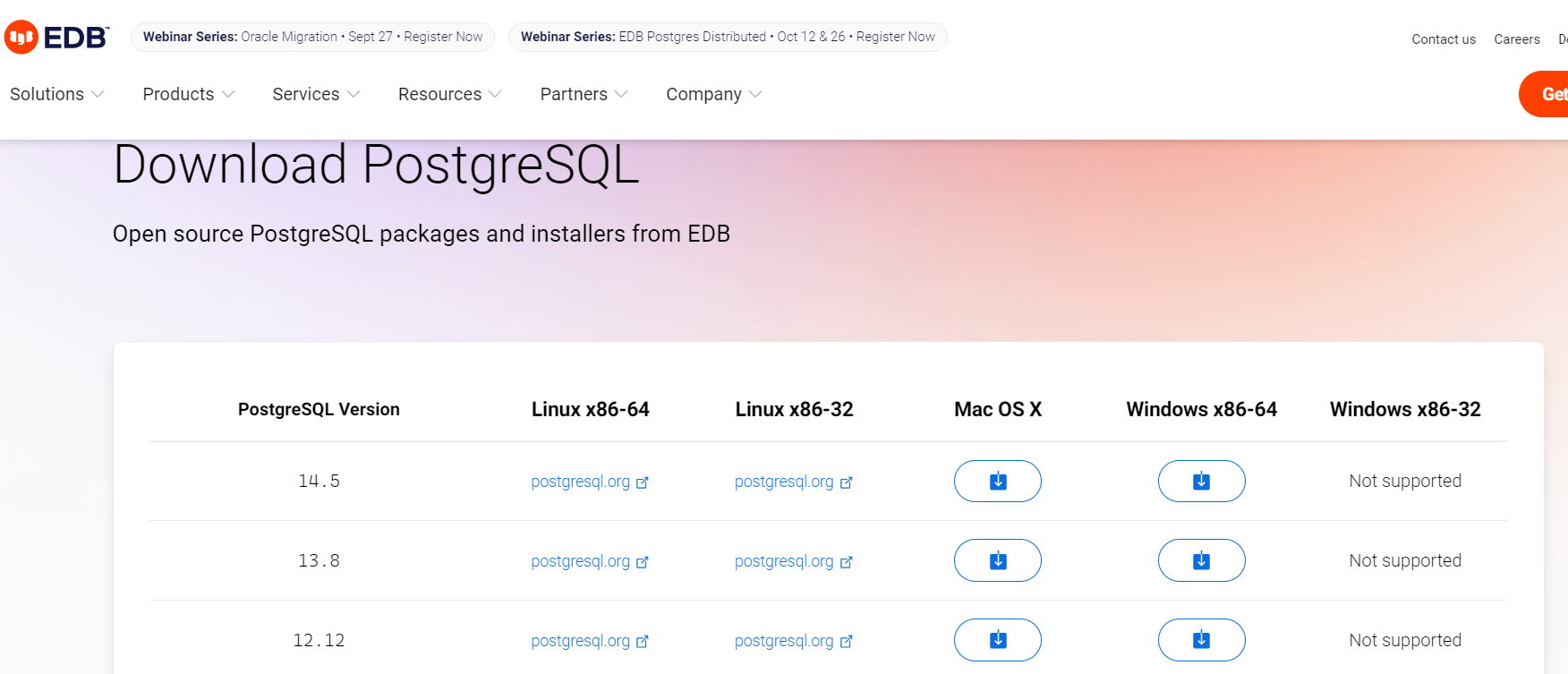
그러면 위와 같은 다운로드 화면이 나타나는데 윈도우 쪽을 클릭해서 다운로드 해줍니다. 다운로드 용량은 313MB 정도 되는데 네트워크 환경에 따라 시간이 걸릴 수 있습니다. 다운로드를 완료하면 해당 파일을 실행해 줍니다.
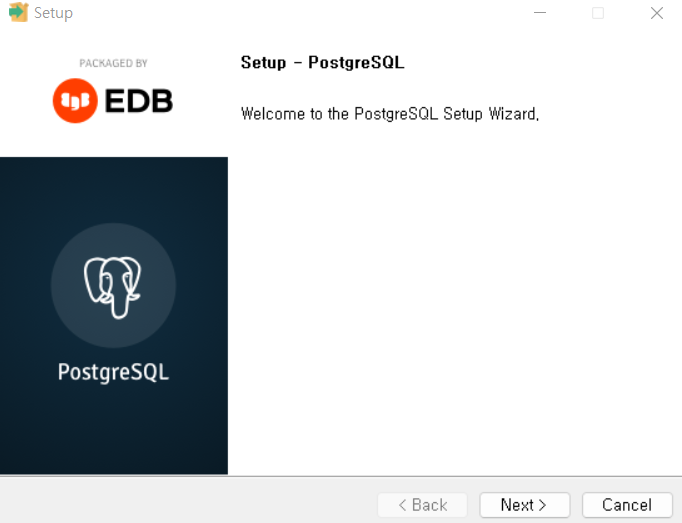
그러면 위와 같은 설치 마법사가 실행되는데 next를 눌러줍시다.
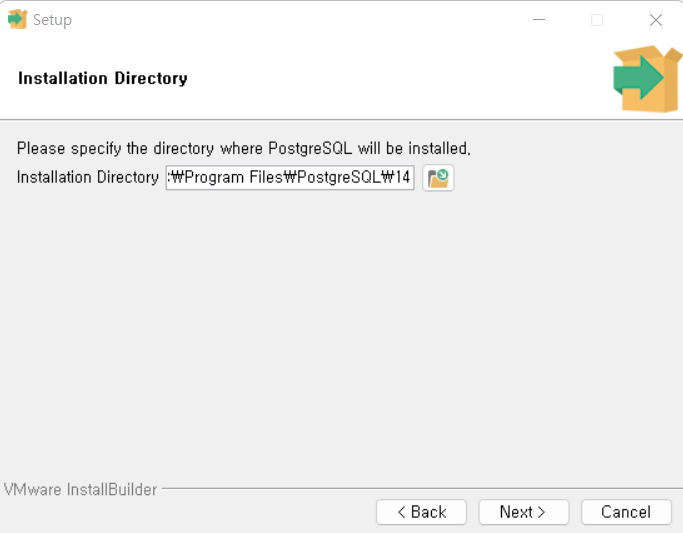
위와 같은 설치 경로가 나타나면 건드리지 말고 next를 눌러줍시다.
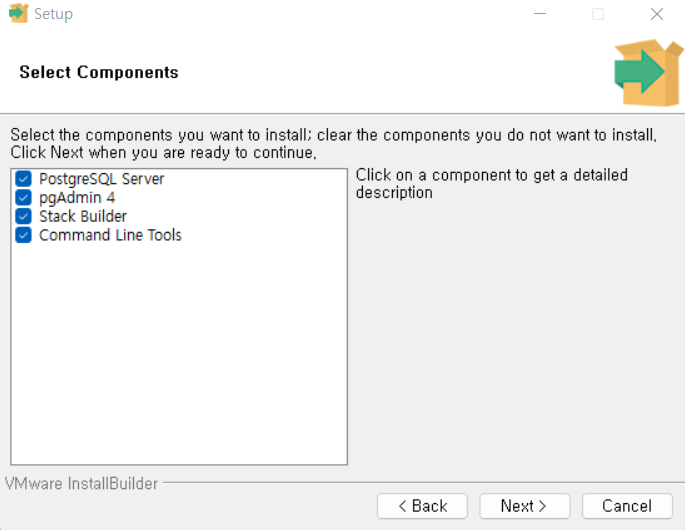
그러면 postgreSQL 구성 요소 중 무엇을 설치할지 선택하라고 뜨는데, 여기서는 자신이 원하는 것을 선택합시다. 저는 변경없이 모두 설치하겠습니다.
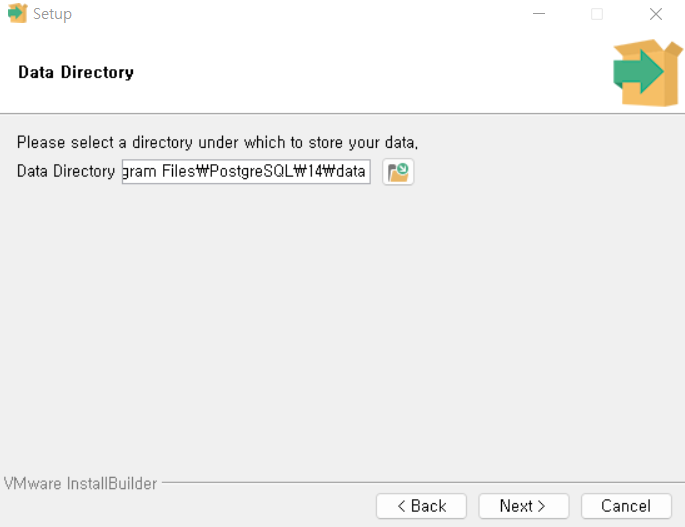
그리고 PostgreSQL의 데이터를 저장할 디렉토리를 선택하라고 뜨는데 건들지 말고 그냥 next 눌러줍시다.
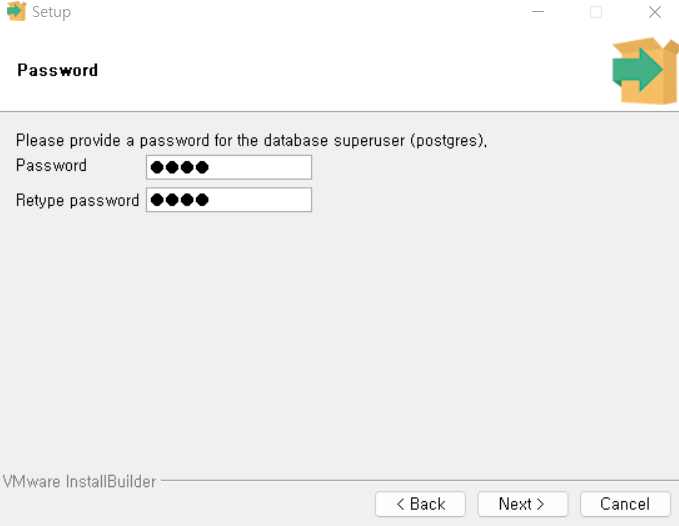
그러면 위와 같이 postgres 계정의 비밀번호를 설정하라고 뜨는데, 자신이 원하는 비밀번호를 입력합시다. 저는 귀찮아서 그냥 1234라고 설정했습니다.
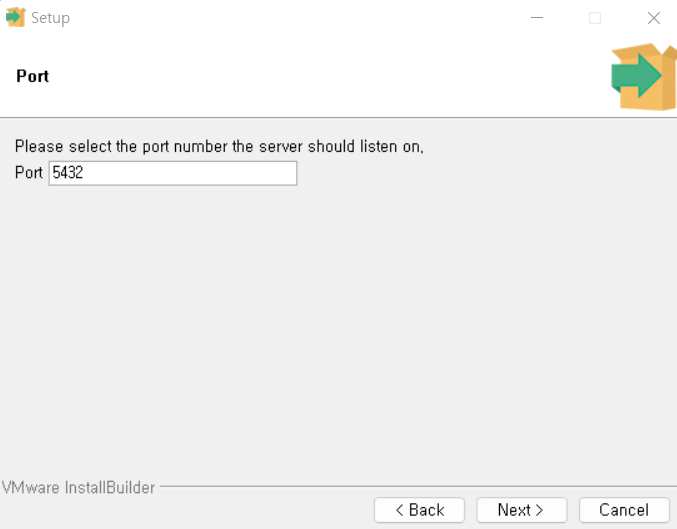
다음은 포트 설정 화면입니다. PostgreSQL의 기본포트는 5432 포트입니다. 가급적 변경하지 말고 next 눌러줍니다.
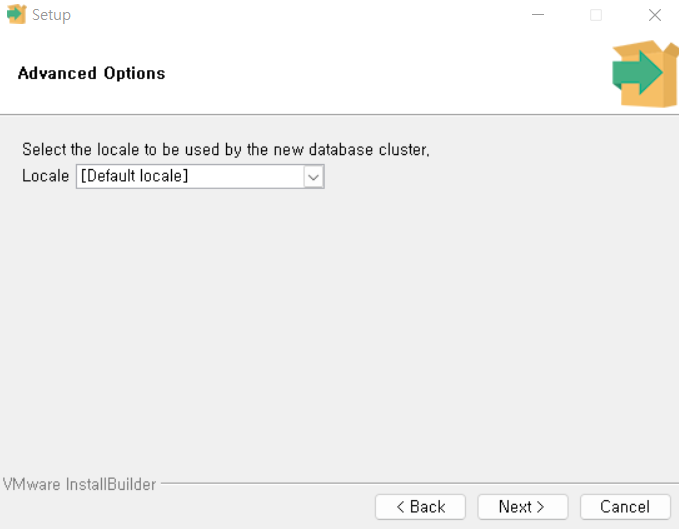
다음은 locale을 설정하는 화면인데 저는 변경하지 않고 next를 눌러주겠습니다.
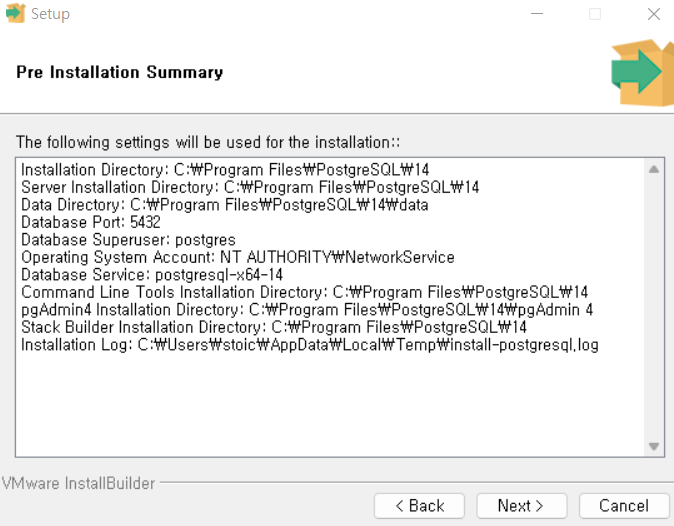
설치 준비가 모두 끝났습니다. 설치해줍니다.
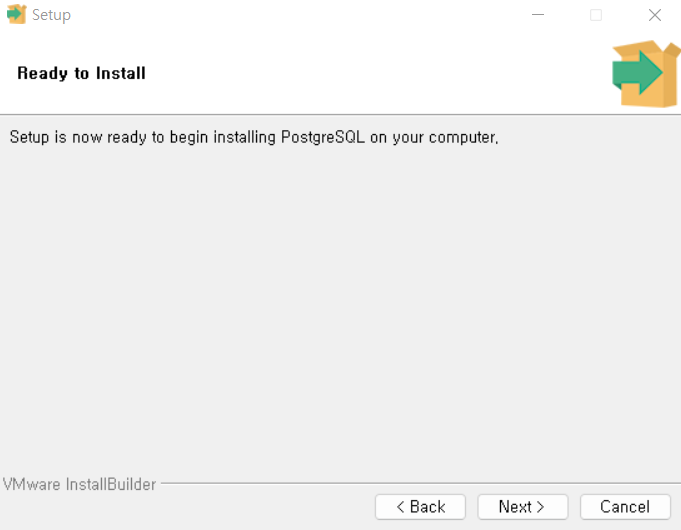
next를 눌러줍니다.
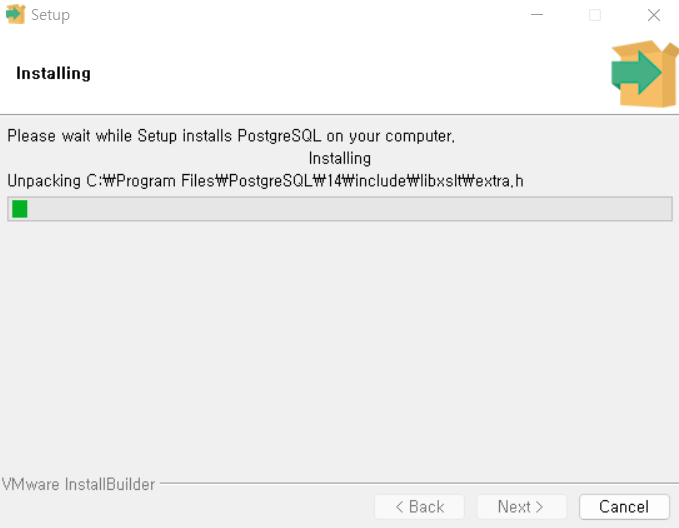
그러면 설치가 시작 됩니다.
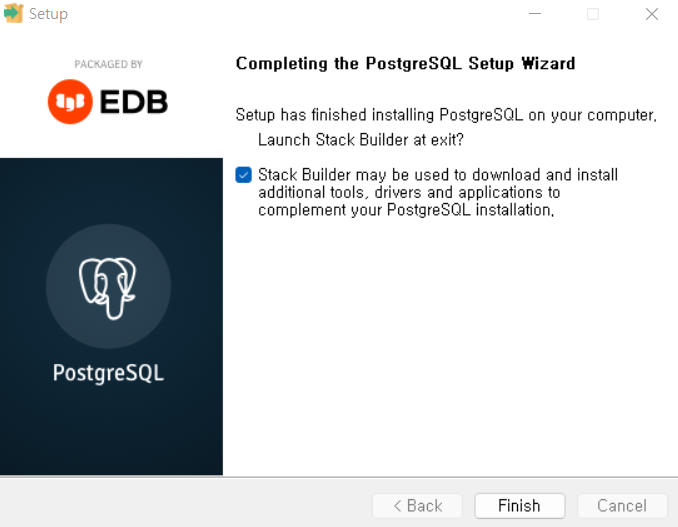
설치가 완료되면 위와 같은 화면이 뜹니다. Finish를 눌러 설치를 마치겠습니다.
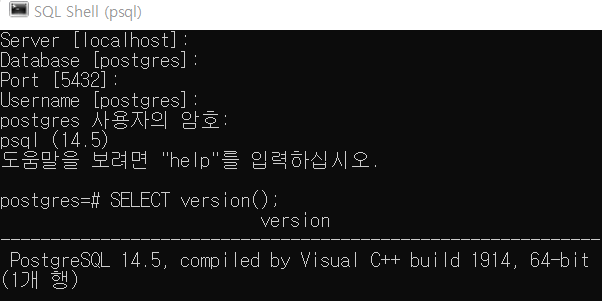
설치를 마쳤으면 시작을 누르고 sql shell(psql)을 실행하고 위와 같이 셋팅을 해줍니다. 기본적으로 아무것도 입력하지 않고 엔터를 누르면 기본값이 설정되며, 마지막으로 비밀번호를 설정해줍니다.
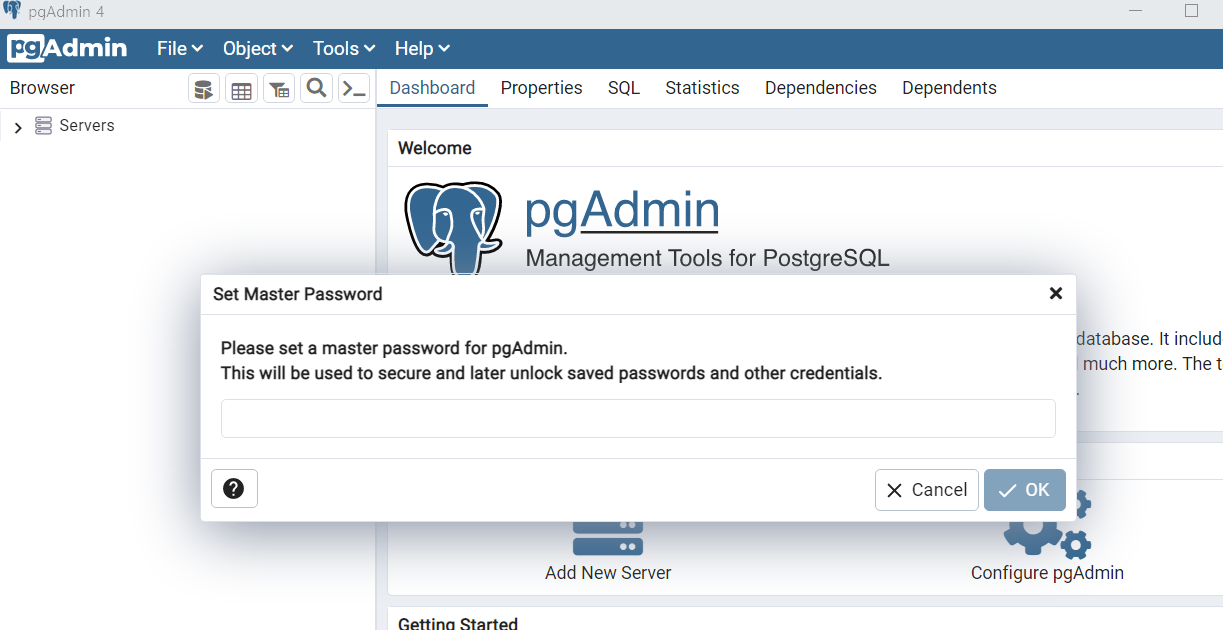
그후 시작을 누르고 pgadmin4를 실행하면 위와 같이 비밀번호를 설정하라고 뜨는데, 자신이 원하는 비밀번호를 입력합니다. 저는 또 1234로 설정하겠습니다.
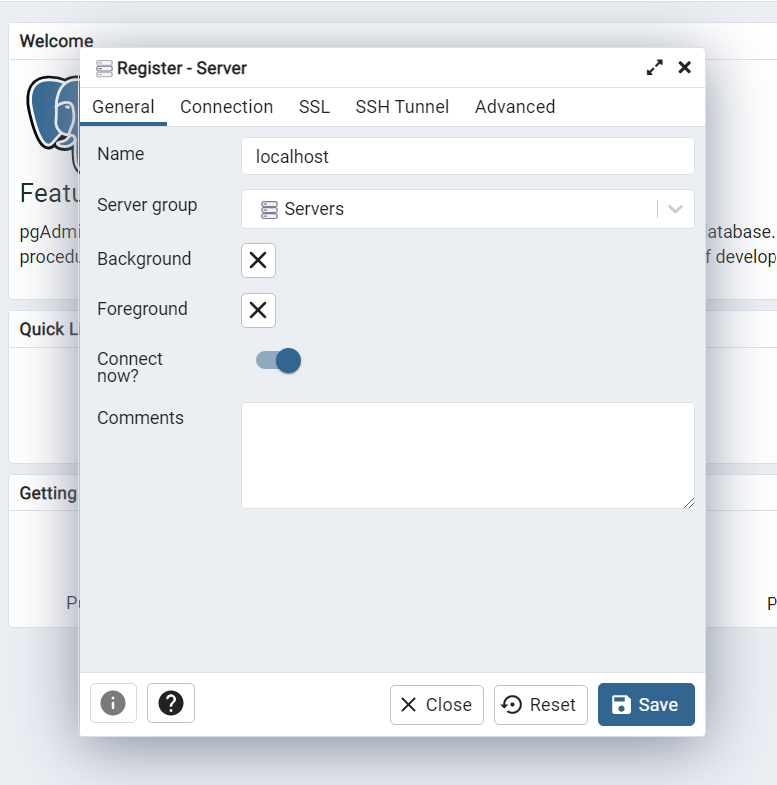
그리고나서 위와 같이 데이터베이스를 연결해줍니다. Name은 자기가 원하는 이름으로 설정해줍니다.
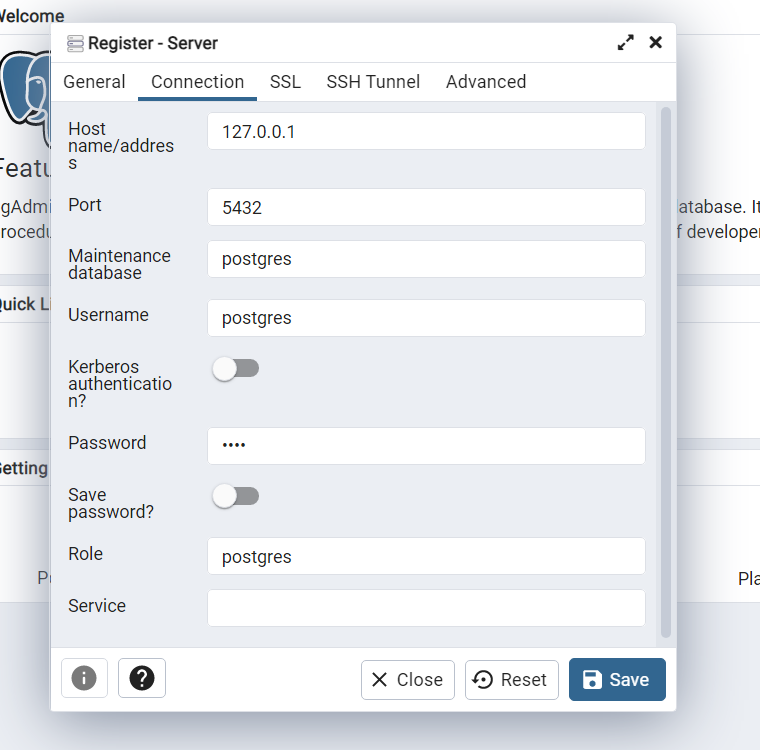
그리고 나머지 정보들도 입력해줍니다.
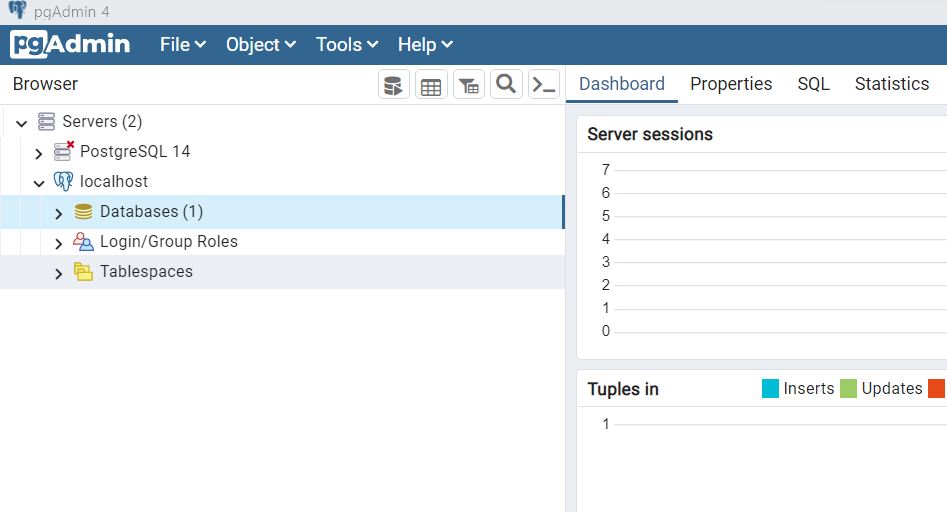
그러면 위와 같이 연결되는 것을 알 수 있습니다.
